首页
win7aero效果怎么打开?win7aero效果开启教程
win7aero效果怎么打开?win7aero效果开启教程
2022-10-18 19:37:12
来源:互联网
作者:admin
win7aero效果怎么打开?win7aero效果开启教程?
Win7aero效果是一款非常好看的桌面效果。很多用户看到后都想在电脑上打开,但是不知道怎么设置。我们来看看详细的教程。
win7aero效果怎么打开
一、在个性化启动Aero特效:
1、右键点击桌面空白处,点击“个性化”。如图所示:
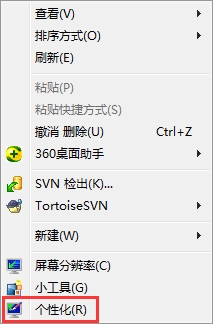
2、在个性化的最下面选择“窗口颜色”点开(从右下角开始数第3个选项就是)。如图所示:
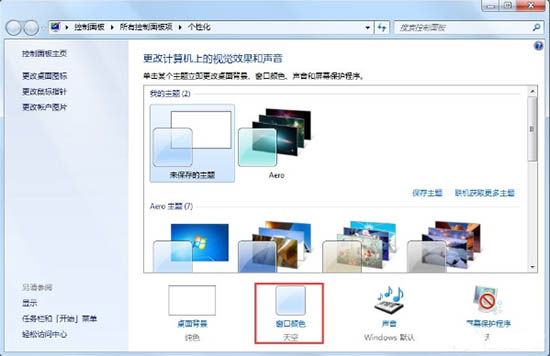
3、窗口颜色选择“天空”然后再“启用透明效果前的复选框”中划勾,然后点击“保存修改”。如图所示:
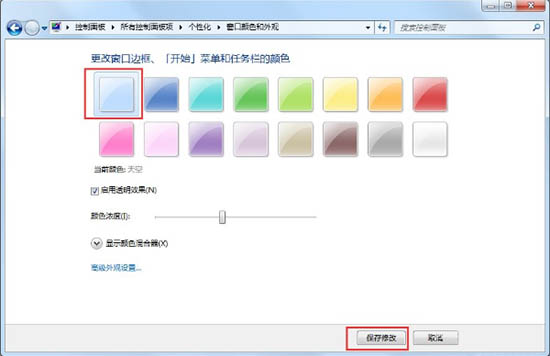
二、在性能和选项启动Aero特效:
1、右键点击我的“计算机”——“属性”。如图所示:
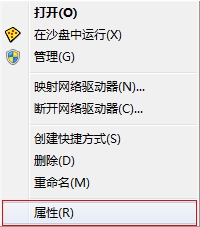
2、在左上方选择“高级系统设置”。如图所示:
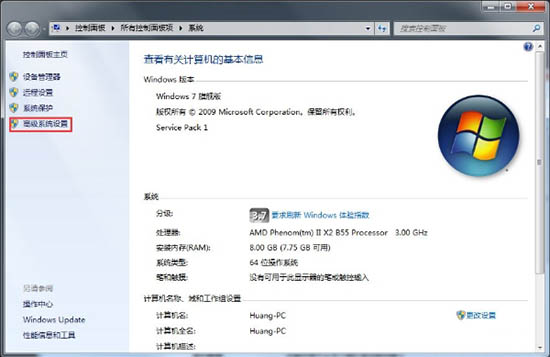
3、在“高级”选项卡上,按“设置”按钮。如图所示:
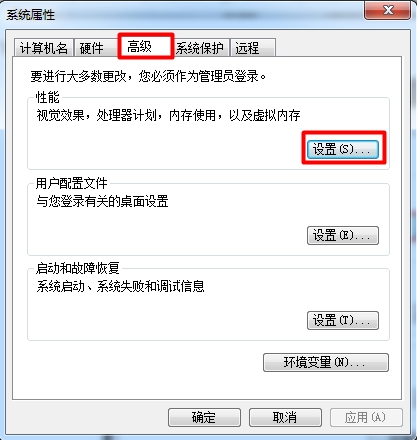
4、直接选择“让Windows选择计算机最佳设置” ,点击“确定”。如图所示:
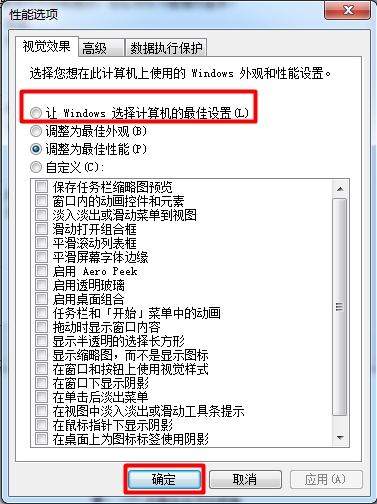
三、在服务启动Aero特效:
1、按下“Win键和R键”输入“services.msc”。如图所示:
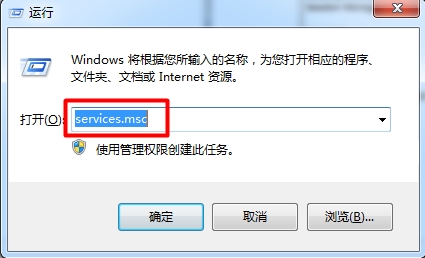
2、找到“Desktop Window Manager Session Manager”服务,右键属性。如图所示:
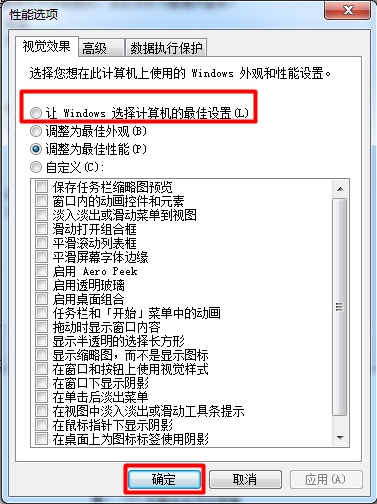
3、服务类型设置为“自动”,服务状态点击“启动”,最后点击应用。如图所示:
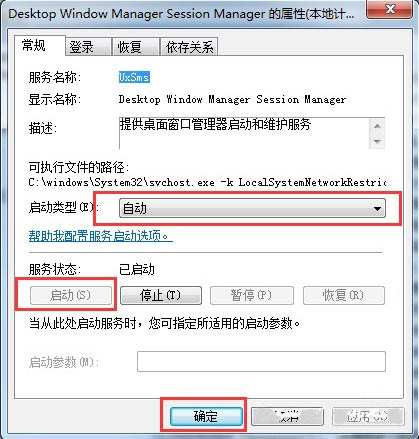
以上就是本站小编给各位用户带来的win7aero效果怎么打开详细介绍了,更多相关文章等你来看,欢迎关注本站哦。
相关文章
- 安装win7系统磁盘分区必须为?win7系统磁盘如何分区? 01-21
- win7文件夹查看选项在哪?win7文件夹查看选项打开方法 01-19
- win7电脑颜色不正常怎么调?win7电脑颜色不正常调节方法 01-18
- 安装win7后鼠标动不了怎么办? 重装win7后usb全部失灵解决方法 12-20
- 微软win7专业版如何安装?微软win7专业版下载安装教程 12-15
- win7一关机就自动重启?win7关机后自动开机的解决办法 12-14
精品游戏
换一批
