首页
win7如何关闭uac功能?win7彻底关闭uac的图文详细教程
win7如何关闭uac功能?win7彻底关闭uac的图文详细教程
2022-10-12 13:33:17
来源:互联网
作者:admin
win7如何关闭uac功能?win7彻底关闭uac的图文详细教程?
win7系统是公众认可的经典系统。优秀的办公能力是每个人都喜欢它的原因。最近,许多朋友问win7如何关闭uac功能?今天小编就为大家带来win7完全关闭uac的详细图文教程。
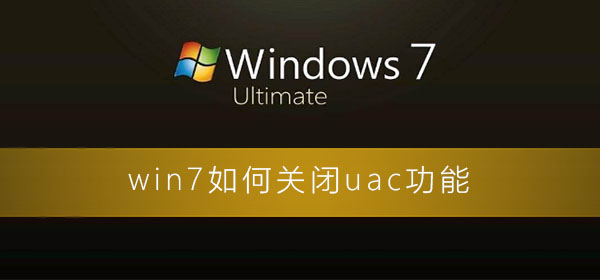
win7如何关闭uac功能的解决办法:
1、点击桌面左下角的“win”图标。
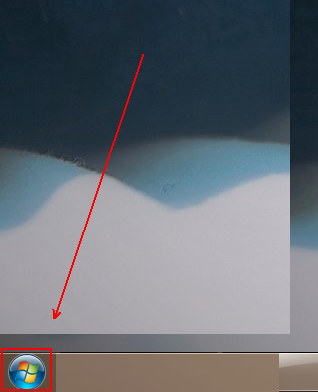
2、在弹出的菜单列表中单击“控制面板”选项。
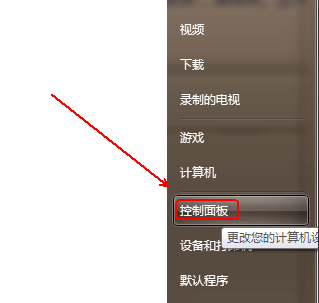
3、将“控制面板”的“查看方式”更改为“大图标”选项。
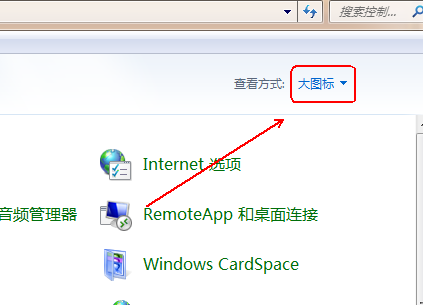
4、点击下方的“用户账户”程序。
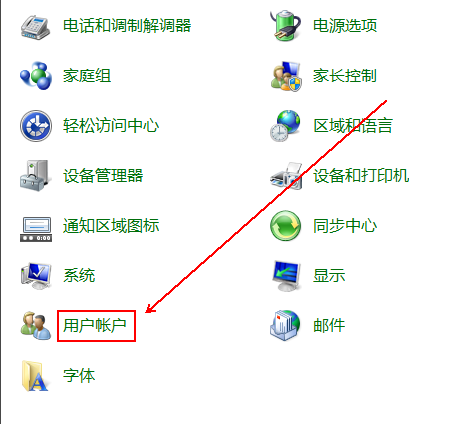
5、找到需要关闭UAC的用户并点击进入。
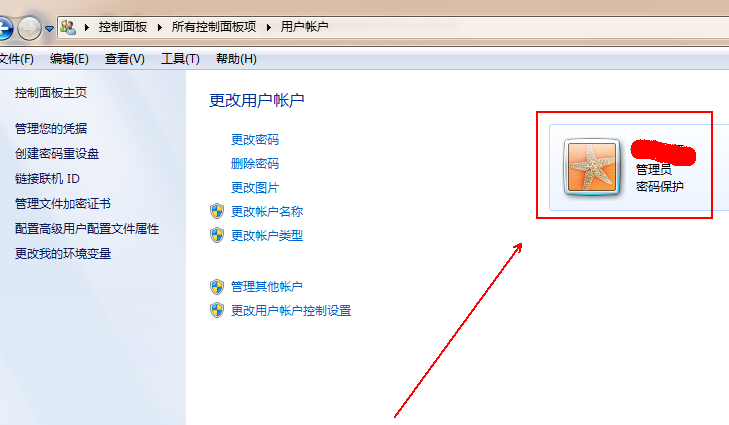
6、在其左侧找到并点击“更改用户账户控制设置”选项。
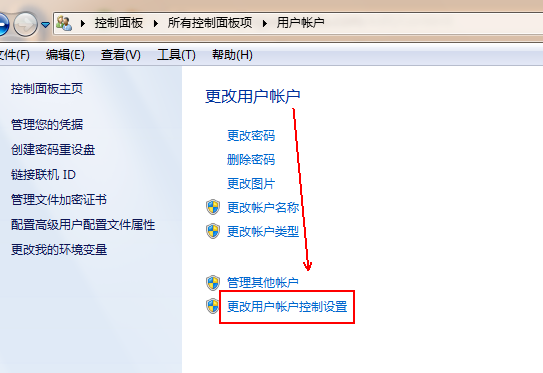
7、在“用户账户控制设置”窗口中将滑块滑到“从不通知”这个位置并点击“确定”按钮即可。
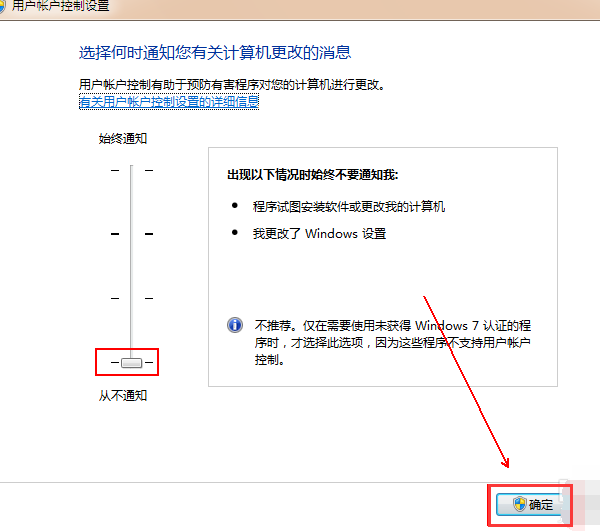
精品游戏
换一批
