首页
win7如何关闭uac功能?win7彻底关闭uac的图文详细教程
win7如何关闭uac功能?win7彻底关闭uac的图文详细教程
2022-10-09 10:31:19
来源:互联网
作者:admin
win7如何关闭uac功能?win7彻底关闭uac的图文详细教程?
uac功能就是win7系统的用户账号控制,开启后每当有程序要运行都要获得最高权限的账号同意。意思就是每次都要有通知到账号管理员,这样做就是为了提高系统的安全性。我们要关闭它,只需要来到用户账户控制里头设置就可以。
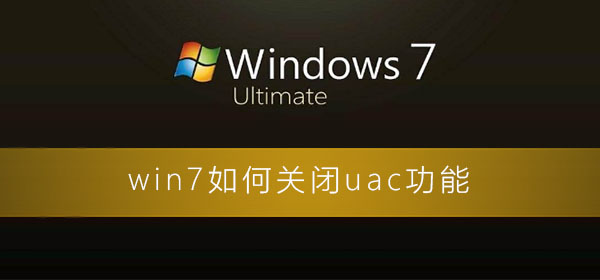
win7如何关闭uac功能的解决办法:
1、点击桌面左下角的“win”图标。
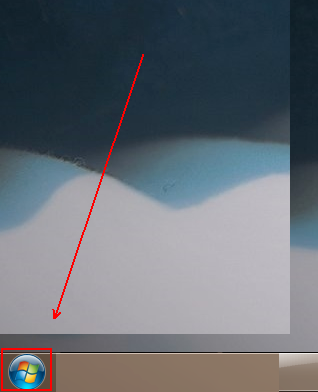
2、在弹出的菜单列表中单击“控制面板”选项。
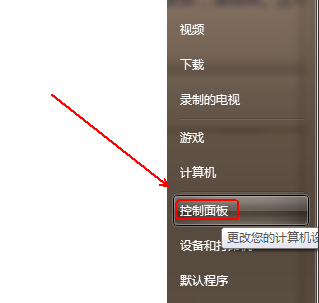
3、将“控制面板”的“查看方式”更改为“大图标”选项。
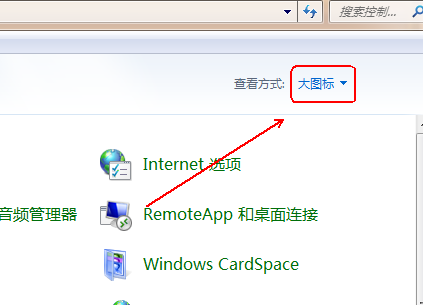
4、点击下方的“用户账户”程序。
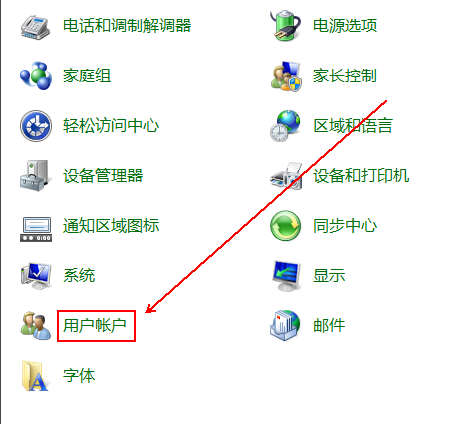
5、找到需要关闭UAC的用户并点击进入。
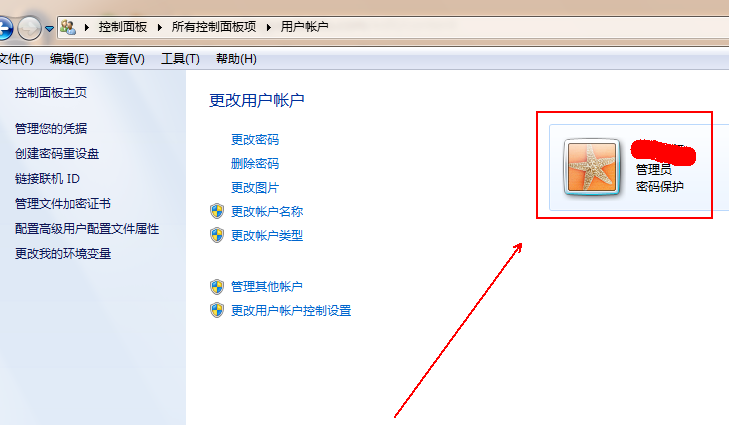
6、在其左侧找到并点击“更改用户账户控制设置”选项。
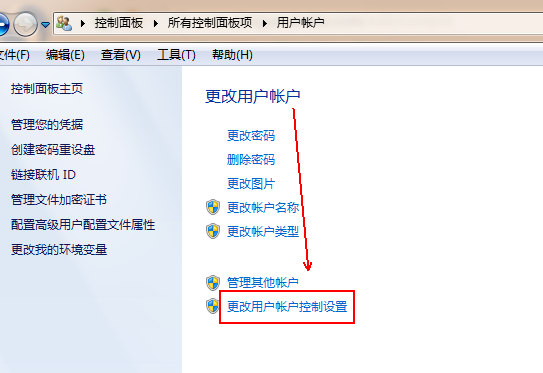
7、在“用户账户控制设置”窗口中将滑块滑到“从不通知”这个位置并点击“确定”按钮即可。
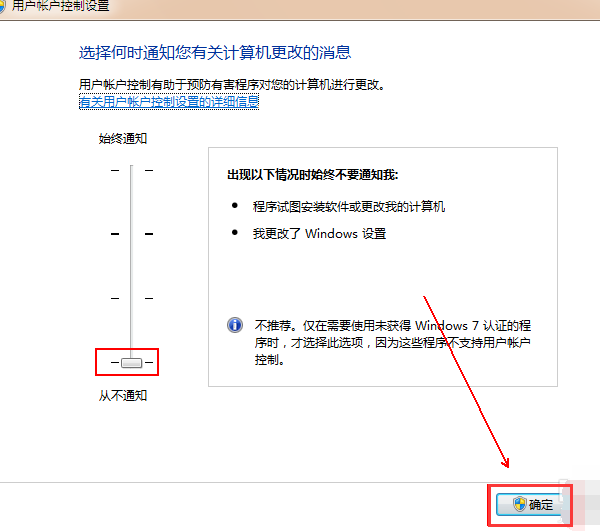
精品游戏
换一批
