首页
Win7系统如何设置虚拟网卡?设置虚拟网卡方法
Win7系统如何设置虚拟网卡?设置虚拟网卡方法
2021-12-06 08:23:35
来源:互联网
作者:admin
虚拟网卡是怎么?虚拟网卡(又称虚拟网络适配器),即用软件模拟网络环境,模拟网络适配器,windows系统自带此软件。还有很多用户不知道怎么设置虚拟网卡吧,针对这个问题,小编就给大家讲讲设置虚拟网卡的办法。
操作步骤:
1、首先我们进入控制面板,win7系统如果显示设置较少,我们可以点击类别那里显示小图标就可以把所有的内容显示出来了,以便于我们操作。
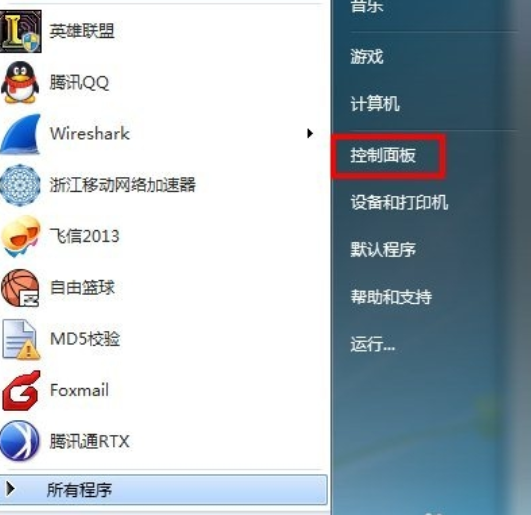
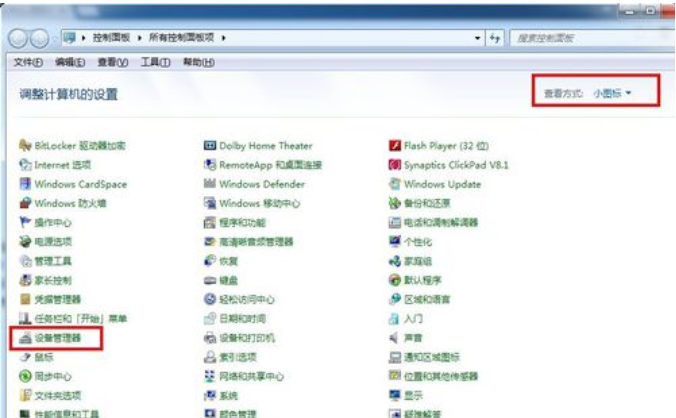
2、在控制面板中,我们找到网络适配器,添加虚拟网卡就可以了,那么我们首先选中网络适配器,然后点击上面的操作选中“添加过时硬件”。
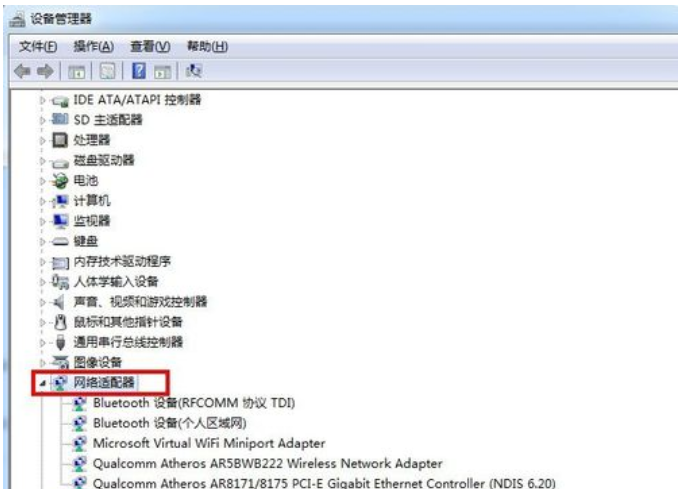
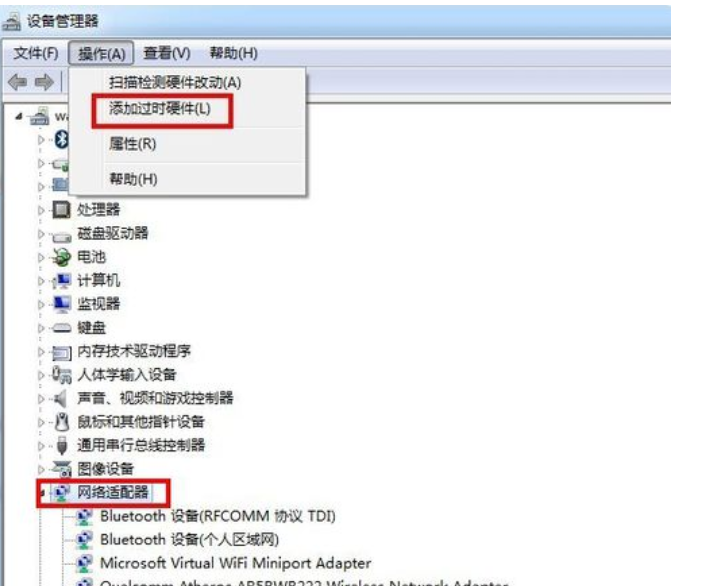
3、点击添加过时硬件后我们进入正规流程,点击下一步,我们需要选择安装手动从列表中选择的硬件。
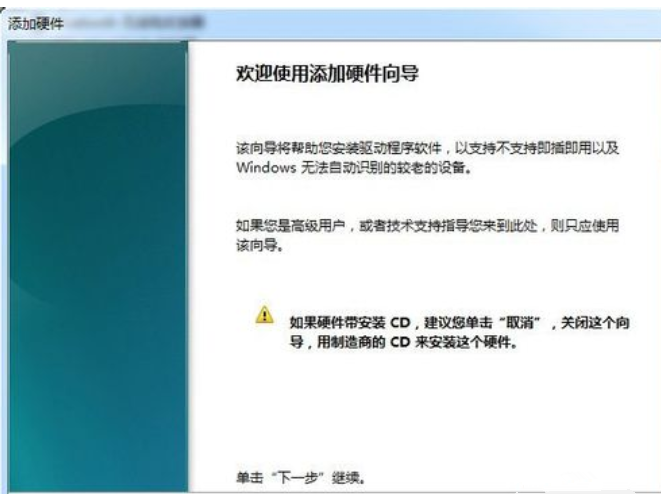
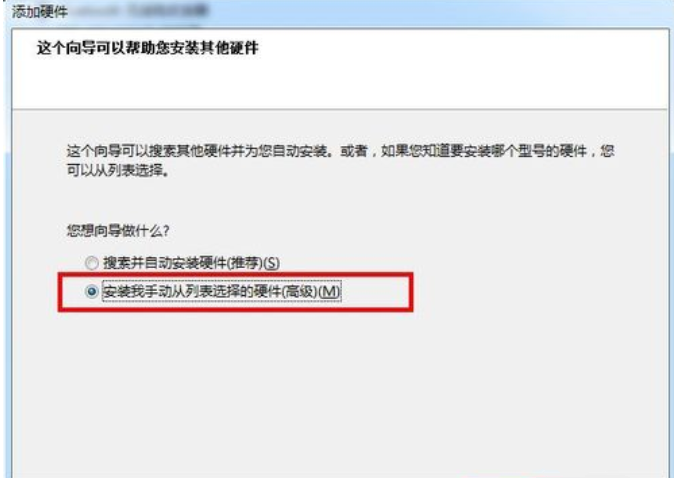
4、选择网络适配器,然后点击下一步。
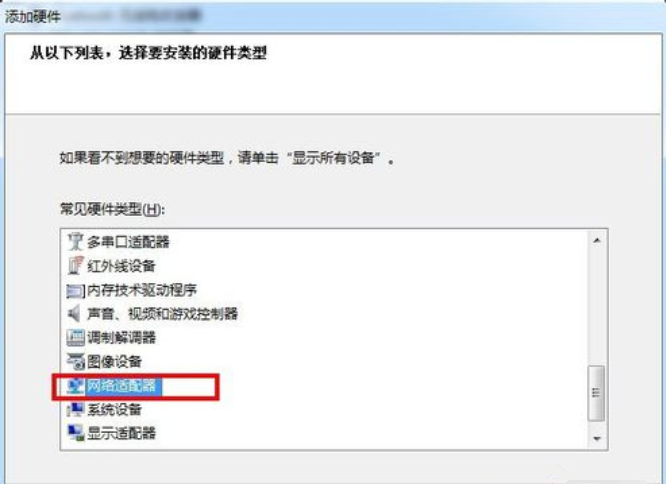
5、选择需要安装的网络适配器,左边选择厂商:microsoft,右边网络适配器选择loopback,点击下一步。
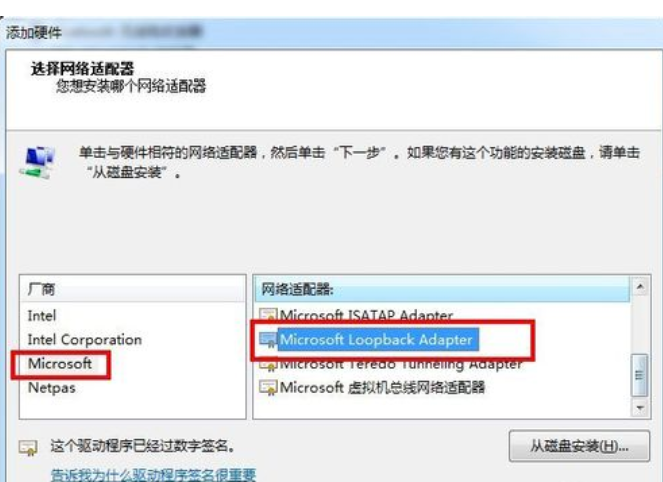
6、点击下一步,再点击下一步,正在安装支持的软件,即虚拟网卡。
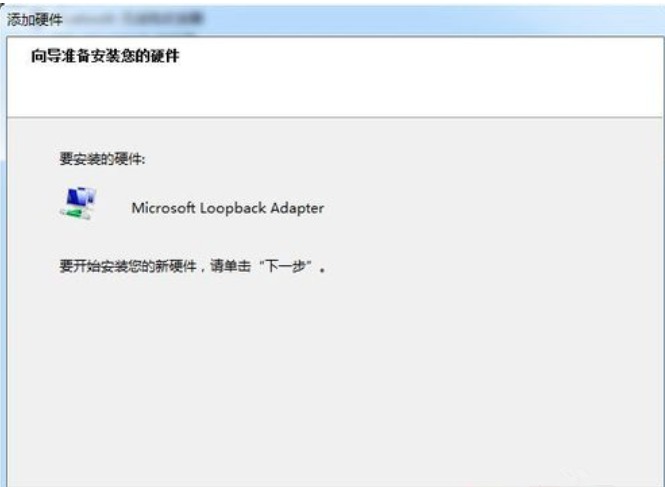
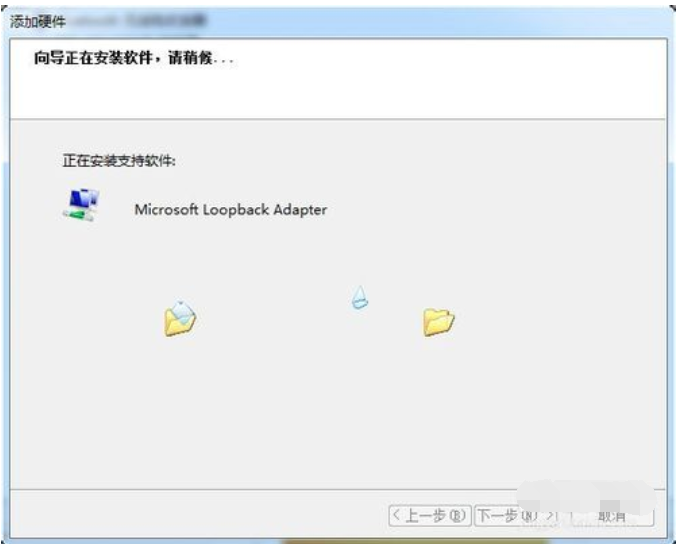
7、提示成功安装硬件,设置向导完成,点击完成,虚拟网卡就创建好了,随后我们可以在网上邻居查看验证。
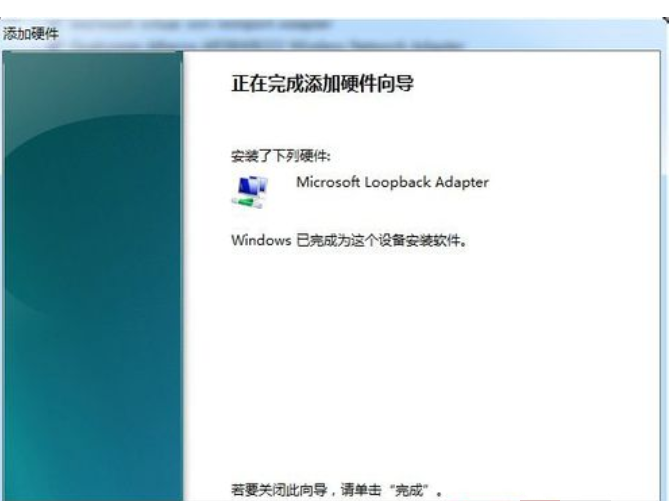
8、创建完成后,我们可以在控制面板的设备管理器中的网络适配器中多了一个loopback adapter。
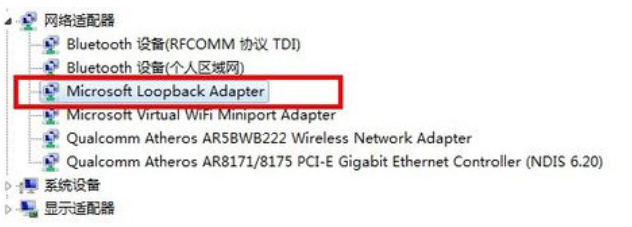
9、然后在网上邻居的网络连接中也能找到一个本地连接2,这个就是我们创建的虚拟连接,也就是我们所说的虚拟网卡。
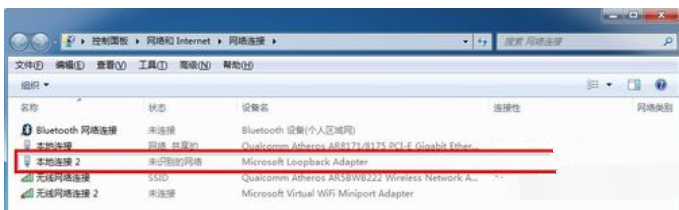
以上就是小编要分享的内容。
相关文章
- 安装win7系统磁盘分区必须为?win7系统磁盘如何分区? 01-21
- win7文件夹查看选项在哪?win7文件夹查看选项打开方法 01-19
- win7电脑颜色不正常怎么调?win7电脑颜色不正常调节方法 01-18
- 安装win7后鼠标动不了怎么办? 重装win7后usb全部失灵解决方法 12-20
- 微软win7专业版如何安装?微软win7专业版下载安装教程 12-15
- win7一关机就自动重启?win7关机后自动开机的解决办法 12-14
精品游戏
换一批
