win7系统换win10设置路由器的方法教程
win7系统换win10设置路由器的方法教程?
当我们使用win7操作系统时,在某些情况下,如果我们将win7系统安装为win10操作系统,如何设置路由器?小编认为可以先登录路由器的设置界面,然后找到相关的设置选项进行设置。

win7系统换win10怎么设置路由器
第一步:
进入路由器地址,连接好无线路由器后,在浏览器输入在路由器看到的地址,
一般是192.168.1.1或者192.168.0.1(具体查看说明书)
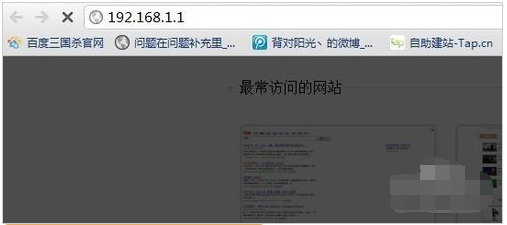
第二步:
输入相应的账号密码,一般新买来的账号密码都是admin。
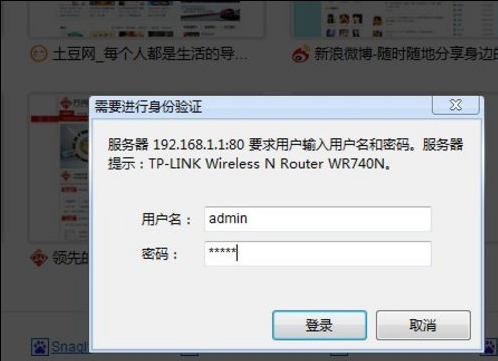
第三步:
确实后进入操作界面,你会在左边看到一个设置向导,点击进入。
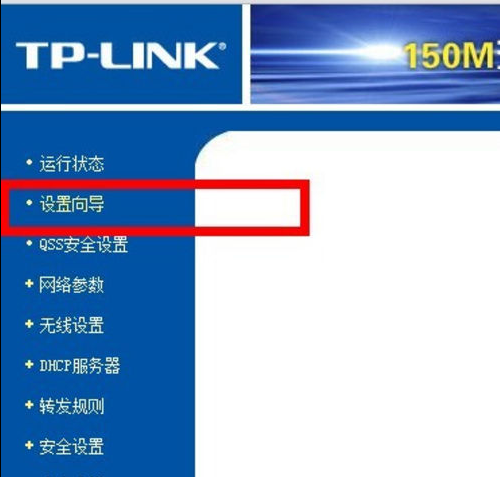
第四步:
进入设置向导的界面。
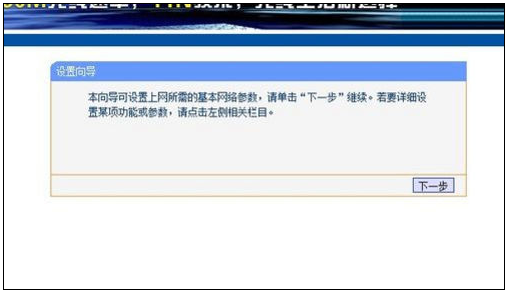
第五步:
点击下一步,进入上网方式设置,我们可以看到有三种上网方式的选择,
如果你家是拨号的话那么就用PPPoE。动态IP一般电脑直接插上网络就可以用的,
上层有DHCP服务器的。静态IP一般是专线什么的,也可能是小区带宽等,
上层没有DHCP服务器的,或想要固定IP的。因为我拨号所以选择pppoe。
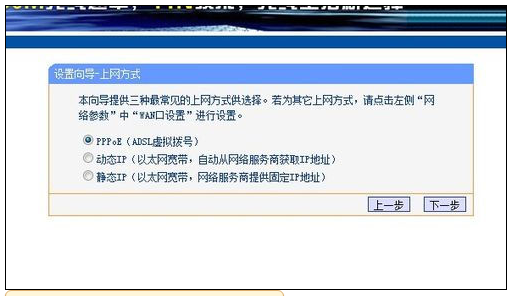
第六步:
选择PPPOE拨号上网就要填上网帐号跟密码,这个应该大家都明白,开通宽带都会有帐号跟密码,填进去就OK啦。
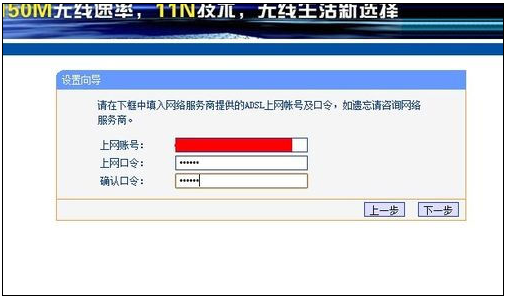
第七步:
然后下一步后进入到的是无线设置,我们可以看到信道、模式、安全选项、SSID等等,
一般SSID就是一个名字,你可以随便填,然后模式大多用11bgn.
无线安全选项我们要选择wpa-psk/wpa2-psk,这样安全,免得轻意让人家破解而蹭网。
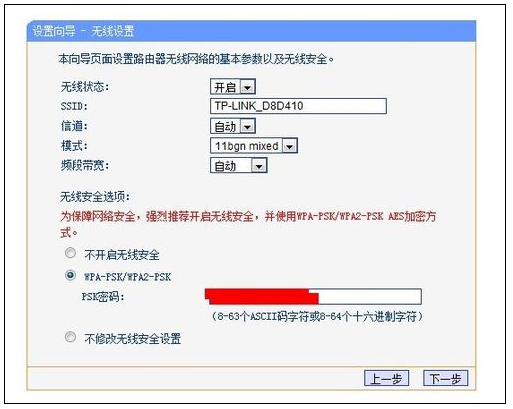
第八步:
下一步就设置成功啦。
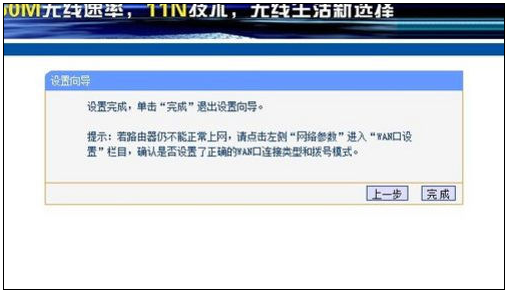
第九步:
点击完成,路由器会自动重启,这时候你耐心等待吧。成功后出现的界面。
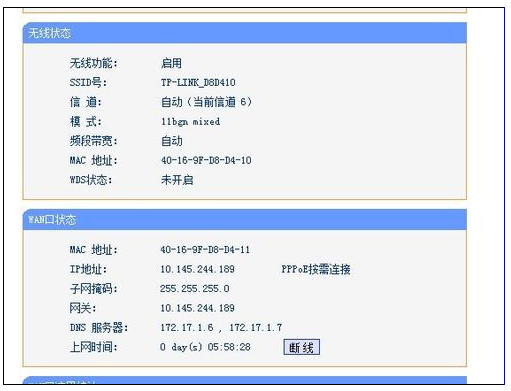
以上就是小编给各位小伙伴带来的win7系统换win10怎么设置路由器的所有内容,希望你们会喜欢。
相关文章
- 安装win7系统磁盘分区必须为?win7系统磁盘如何分区? 01-21
- win7文件夹查看选项在哪?win7文件夹查看选项打开方法 01-19
- win7电脑颜色不正常怎么调?win7电脑颜色不正常调节方法 01-18
- 安装win7后鼠标动不了怎么办? 重装win7后usb全部失灵解决方法 12-20
- 微软win7专业版如何安装?微软win7专业版下载安装教程 12-15
- win7一关机就自动重启?win7关机后自动开机的解决办法 12-14
精品游戏
