风林火山系统win7怎么安装?风林火山系统win7怎么安装详细步骤
风林火山系统win7怎么安装?风林火山系统win7怎么安装详细步骤?
风林火山win7系统经过简化优化后使用起来流畅,系统集成了通用驱动工具,安装更加方便。许多小伙伴都很喜欢这套系统,怎么安装呢?以下小编就带大家来看一看。

风林火山系统win7怎么安装详细步骤
安装准备:
1、系统iso镜像下载:
2、解压工具:WinRAR或好压等等
开始:
1、将下载完的风林火山win7系统iso文件下载到C盘之外的分区,比如下载到F盘,右键使用WinRAR等工具解压到当前文件夹或指定文件夹,不能解压到C盘和桌面,否则无法安装
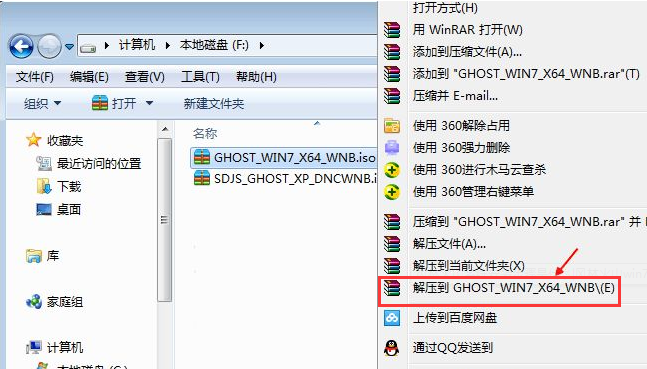
2、弹出对话框,执行风林火山win7系统iso压缩包解压过程,需要等待几分钟
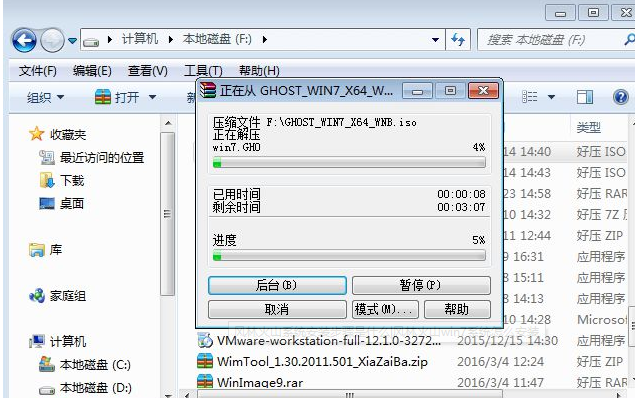
3、解压之后,我们打开安装目录,找到【安装系统.exe】程序
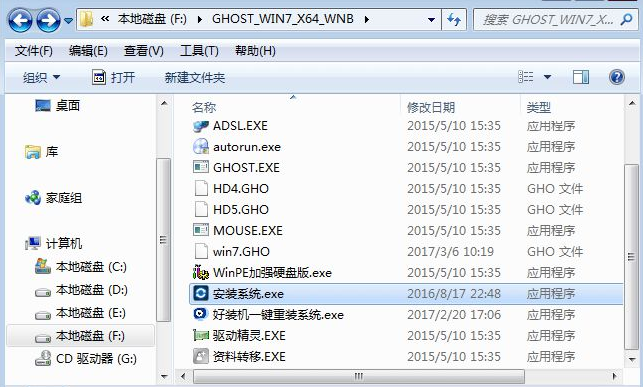
4、双击【安装系统.exe】打开这个安装界面,选择【还原系统】,映像文件路径选择win7.gho文件,勾选要安装的位置C盘,如果不是显示C盘,要根据卷标或容量来判断C盘,再勾选【执行完成后重启】,最后点击【执行】
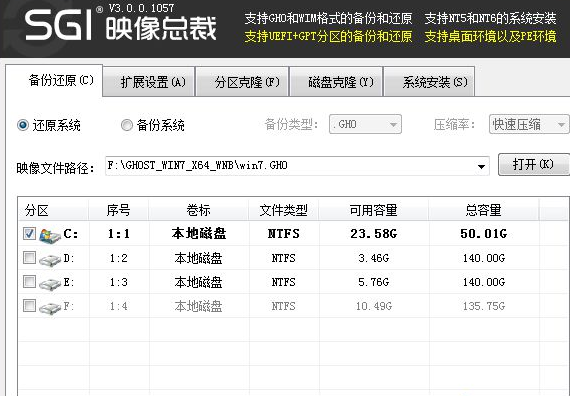
5、弹出提示框,提示映像文件即将还原到分区C,点击确定继续
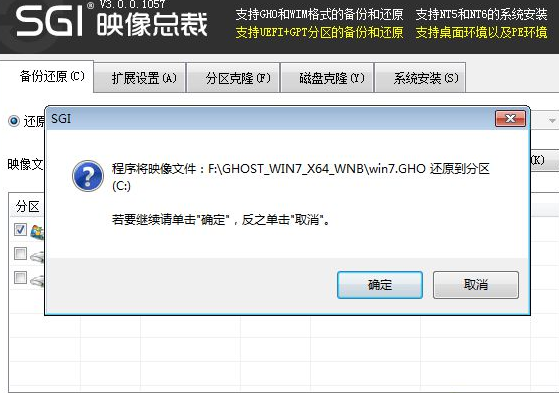
6、这时候电脑会重启,进入到这个界面,默认选择SysCeo Recovery项启动
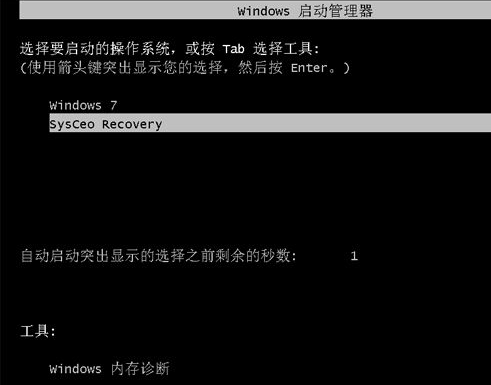
7、启动进入这个界面,执行C盘格式化以及风林火山win7系统安装到C盘的部署过程,需要等待3-5分钟
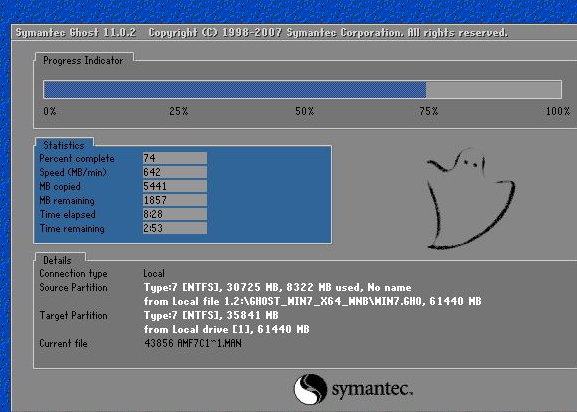
8、上述执行完成后会自动重启,进入这个界面,执行风林火山win7系统驱动安装和配置过程

9、整个安装过程5-10分钟,最后启动进入全新系统桌面,风林火山win7系统就安装完成了

以上就是本站问您带来的风林火山系统win7怎么安装详细步骤,希望可以解决掉您的困惑。
相关文章
- 安装win7系统磁盘分区必须为?win7系统磁盘如何分区? 01-21
- win7文件夹查看选项在哪?win7文件夹查看选项打开方法 01-19
- win7电脑颜色不正常怎么调?win7电脑颜色不正常调节方法 01-18
- 安装win7后鼠标动不了怎么办? 重装win7后usb全部失灵解决方法 12-20
- 微软win7专业版如何安装?微软win7专业版下载安装教程 12-15
- win7一关机就自动重启?win7关机后自动开机的解决办法 12-14
精品游戏
