首页
win7c盘满了怎么清理?win7c盘满了清理方法教程?
win7c盘满了怎么清理?win7c盘满了清理方法教程?
2022-09-08 23:14:05
来源:互联网
作者:admin
很多时候我们在win7系统安装软件并没有另外设置好存储的位置,系统就默认安装到c盘侠,这样c盘的空间很快就满了。所有平时要多留个心眼,把软件安装位置设到别的分区。那么万一c盘空间满了要怎么进行清理呢,下面来看看方法教程吧。
1、对C盘单击右键—属性,出来如下画面,单击磁盘清理;
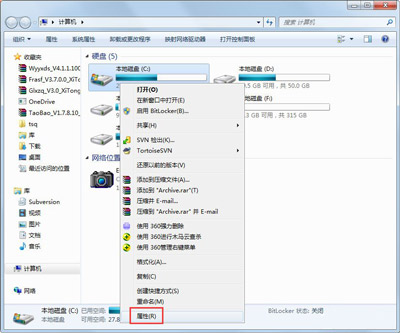
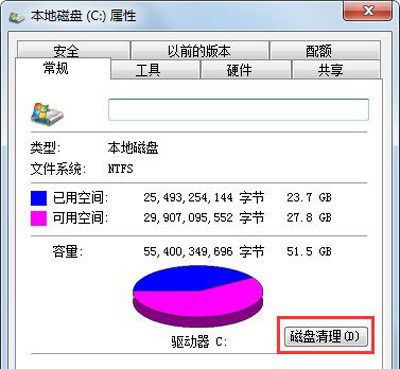
2、出来如下画面,把所有都勾选,点击确定,直接清理;
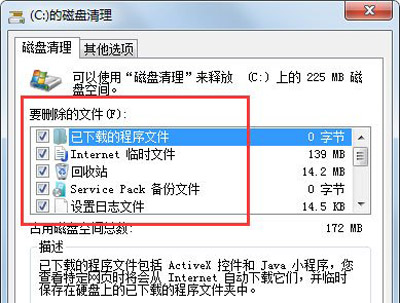
3、计算机右键—属性—系统保护,单击配置,然后选择删除即可;
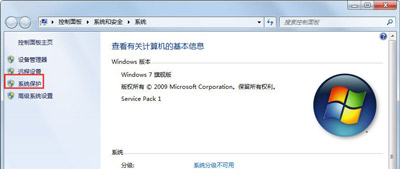
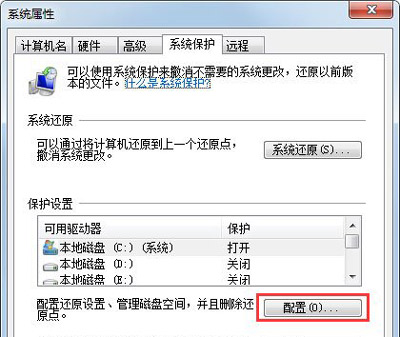
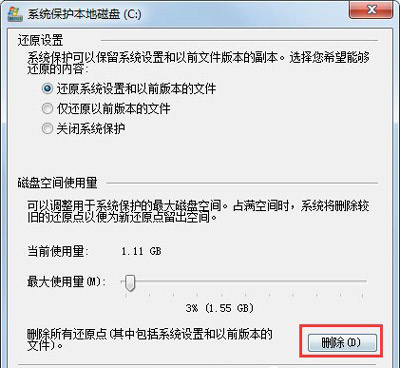
4、把选项卡切换到高级,单击设置;
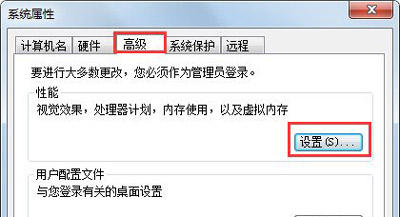
5、设置虚拟内存,单击更改;
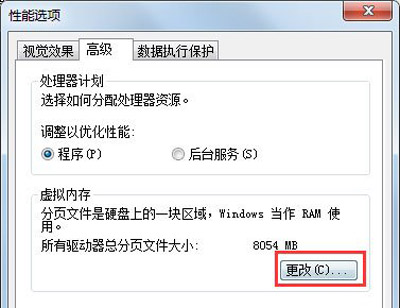
6、取消自动管理所有驱动器的分页文件大小勾选,然后选中C盘,选择无分页文件,将虚拟内存设置在别盘,如D盘,选中D盘,单击自定义大小,设置一个最小值,一个最大值,最后一定要先点击设置,再点确定;
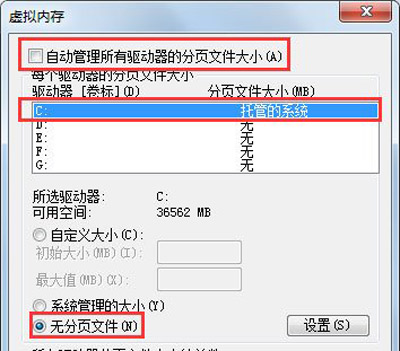
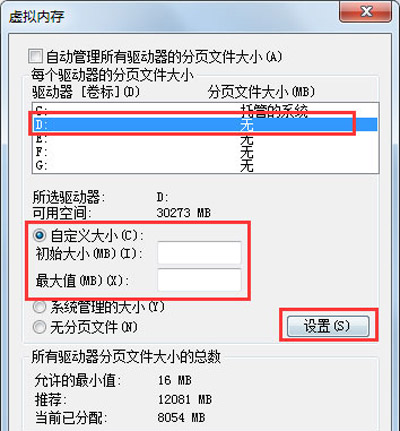
7、如果用Winrar打开C盘,可以看到系统盘下有一个hiberfil.sys的文件,其实这是系统休眠文件,一般的删除方法是无法删除的,删除方法如下,开始菜单—所有程序—附件—命令提示符,然后右键命令提示符,选择以管理员身份运行,然后在里面输入:powercfg -h off,回车,中间有空格,-h是连在一起的,可以复制;
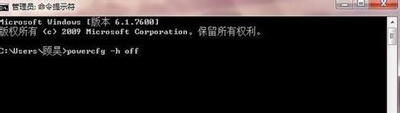
8、最后一些注册表文件以及IE的缓存文件,可以用Windows优化大师来清理,Windows优化大师可以进行注册表清理,磁盘文件清理等。
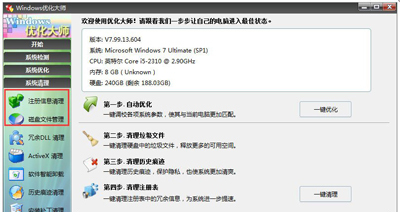
以上就是本站小编给各位用户带来的win7c盘满了怎么清理详细介绍了,更多相关文章等你来看,欢迎关注本站哦。
相关文章
- 安装win7系统磁盘分区必须为?win7系统磁盘如何分区? 01-21
- win7文件夹查看选项在哪?win7文件夹查看选项打开方法 01-19
- win7电脑颜色不正常怎么调?win7电脑颜色不正常调节方法 01-18
- 安装win7后鼠标动不了怎么办? 重装win7后usb全部失灵解决方法 12-20
- 微软win7专业版如何安装?微软win7专业版下载安装教程 12-15
- win7一关机就自动重启?win7关机后自动开机的解决办法 12-14
精品游戏
换一批
