首页
win7换win10系统怎么重装系统?win7换win10系统详细安装步骤?
win7换win10系统怎么重装系统?win7换win10系统详细安装步骤?
2022-09-05 04:50:53
来源:互联网
作者:admin
用惯了win7却突然发现现在不更新了,只有向前看,升级到win10咯。旧的不去新的不来嘛,大家应该相信新的会更好。那有不少用户还不清楚换系统要怎么换,其实就是重装win10系统。这里面涉及到一些细致操作,三言两语捋不清。大家还是看看小编带来的详细步骤吧。

一、升级win10系统准备工具:
1、8G空U盘一个
2、小白U盘启动盘制作工具
3、准备win10系统专业版
二、升级win10系统详细步骤:
1、 插入U盘打开运行U盘启动盘制作工具,切换到“U盘启动-ISO模式”
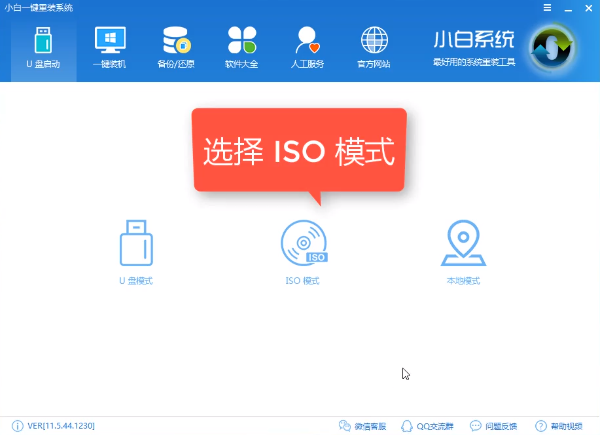
2、 首先生成点击“生成ISO镜像文件”,“选择高级版PE”,生成完成后点击制作ISO启动盘,
硬盘驱动器选择你的U盘之后点击写入,等待写入完成后启动盘就制作好了。
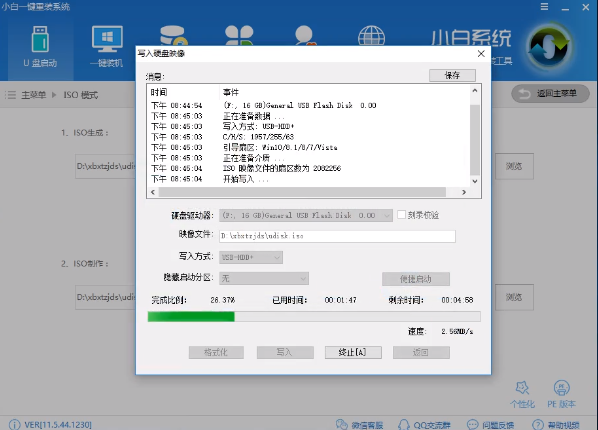
3、 制作完成后将下载好的win10系统镜像文件复制到U盘里面。
4、重启电脑开机出现logo界面时按一键U盘启动快捷键,
用方向键“↑↓”选择带usb字样或U盘品牌的选项设置电脑为U盘启动,回车。
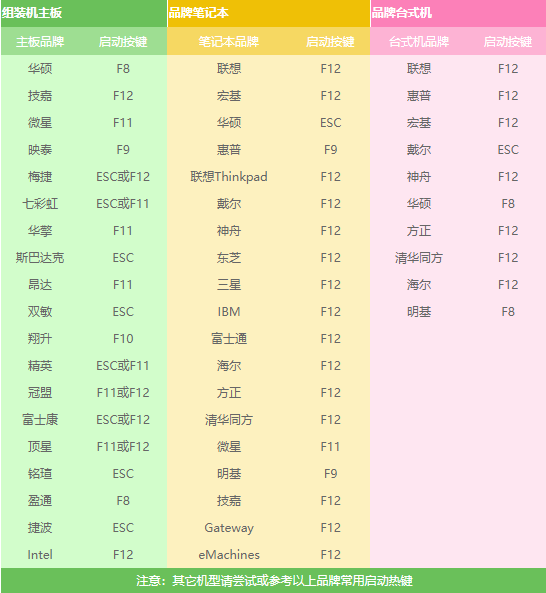
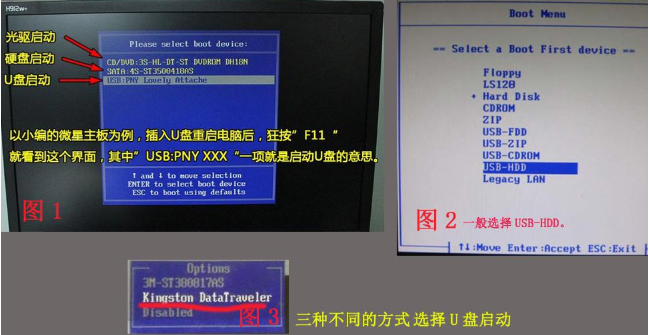
5、 进入到PE选择界面后,选择“02 WindowsPE/RamOS(新机型)”回车。
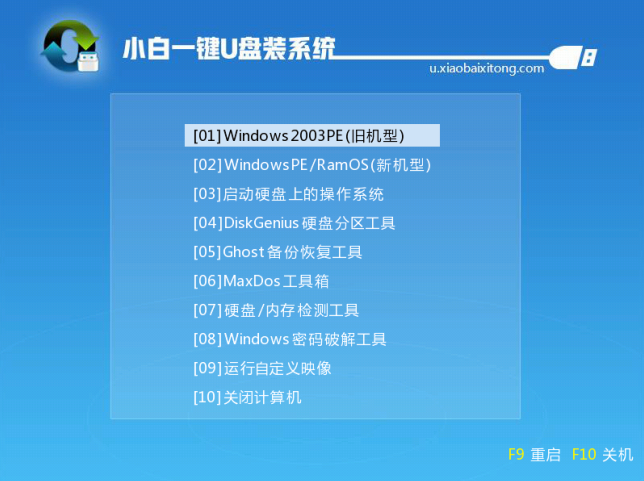
6、 进入PE装机工具,选择win10系统镜像,左下角选择“目标分区”,一般默认就好。之后点击“安装系统”。
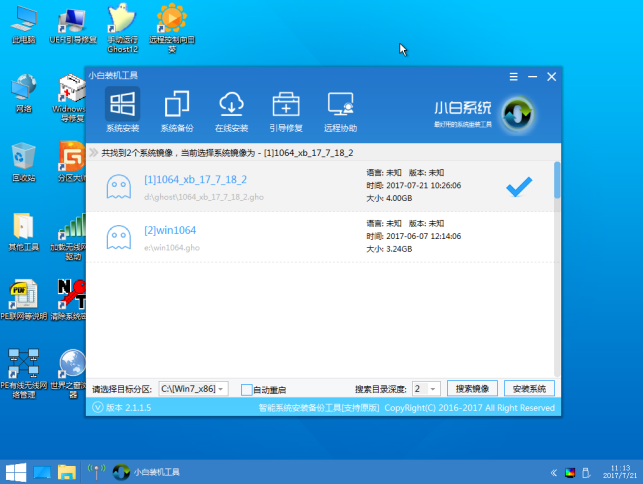
7、开始安装win10系统,耐心等待5分钟
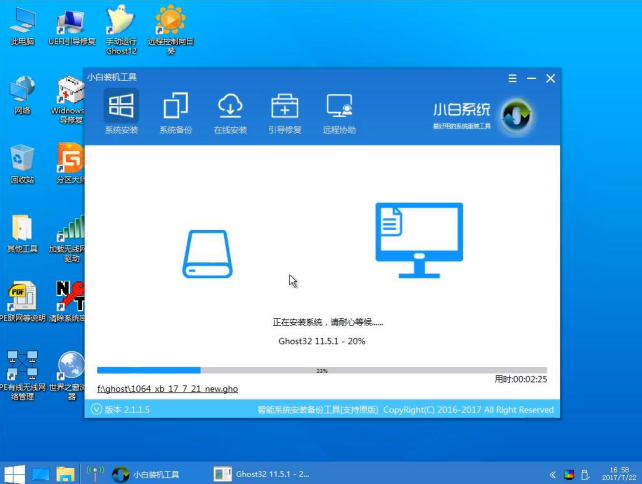
8、安装win10专业版系统完成后重启电脑进行最后的安装
9、需要什么就赶紧动手设置一下吧
以上就是小编给各位小伙伴带来的win7换win10系统怎么重装系统的所有内容,希望你们会喜欢。
相关文章
- 安装win7系统磁盘分区必须为?win7系统磁盘如何分区? 01-21
- win7文件夹查看选项在哪?win7文件夹查看选项打开方法 01-19
- win7电脑颜色不正常怎么调?win7电脑颜色不正常调节方法 01-18
- 安装win7后鼠标动不了怎么办? 重装win7后usb全部失灵解决方法 12-20
- 微软win7专业版如何安装?微软win7专业版下载安装教程 12-15
- win7一关机就自动重启?win7关机后自动开机的解决办法 12-14
精品游戏
换一批
