首页
win7任务管理器怎么看内存频率?win7任务管理器查看内存频率方法
win7任务管理器怎么看内存频率?win7任务管理器查看内存频率方法
2022-07-14 20:18:53
来源:互联网
作者:admin
win7任务管理器怎么看内存频率?win7任务管理器查看内存频率方法?
用win7系统怎么能不重视内存使用情况呢,也许你是需要到任务管理器来看看它列出的内存频率。看到这些类似波段的图形,你有啥感想呢。不是觉得好看就行了,我们要懂得看懂其中的门道。
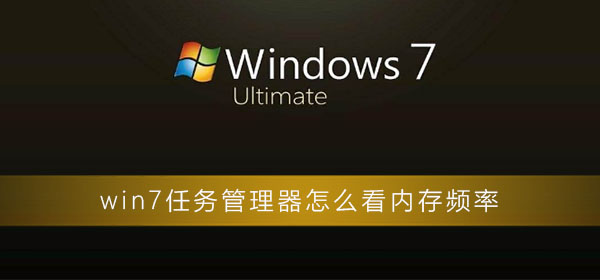
【任务管理器使用问题解决汇总】
win7任务管理器怎么看内存频率的方法:
1、鼠标右键点击“windows任务栏”,选择“启动任务管理器”。
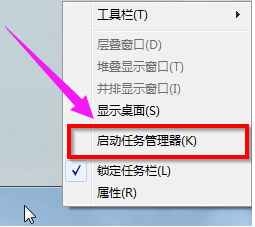
2、左键点击“性能”栏目。
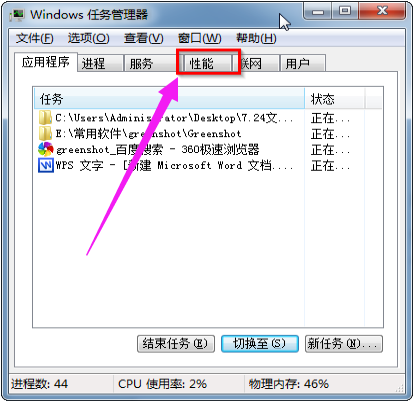
3、在windows任务管理器界面的性能栏目下,可以查看硬件资源的整体占用情况。

小编今天为所有不知道怎么使用win7任务管理器怎么看内存频率的小伙伴们代来的所有内容,如果您从以上内容中得到了帮助那就请关注系统520吧!
相关文章
- 安装win7系统磁盘分区必须为?win7系统磁盘如何分区? 01-21
- win7文件夹查看选项在哪?win7文件夹查看选项打开方法 01-19
- win7电脑颜色不正常怎么调?win7电脑颜色不正常调节方法 01-18
- 安装win7后鼠标动不了怎么办? 重装win7后usb全部失灵解决方法 12-20
- 微软win7专业版如何安装?微软win7专业版下载安装教程 12-15
- win7一关机就自动重启?win7关机后自动开机的解决办法 12-14
精品游戏
换一批
