首页
雨林木风win732位系统下载安装教程?雨林木风系统下载安装步骤教程
雨林木风win732位系统下载安装教程?雨林木风系统下载安装步骤教程
2022-07-13 16:41:48
来源:互联网
作者:admin
雨林木风win732位系统下载安装教程?雨林木风系统下载安装步骤教程?
当我们使用微软操作系统时,在某些情况下可能会遇到重新安装或安装该系统的情况。因此,在哪里可以下载热带雨林风Win 732位系统,我想我们可以在520系统的热带雨林风中找到我们需要的操作系统,并下载它,然后通过相关软件安装该系统。
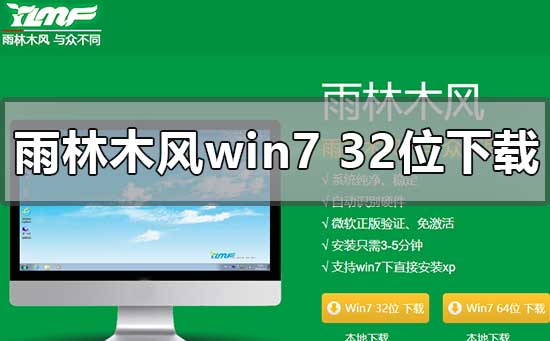
雨林木风win732位系统下载安装教程
1.点击下载按钮(可选择迅雷下载、网盘下载、电信、移动或者联通下载),然后选择下载文件存放的位置,
例如:E盘。最后点击“立即下载”按钮进行下载.
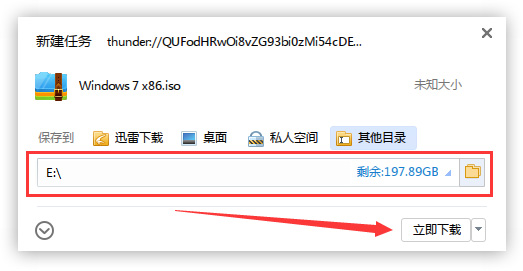
打开E盘,鼠标右击压缩包(Windows 7 X86.iso),选择“解压到Windows 7 X86”进行文件解压。
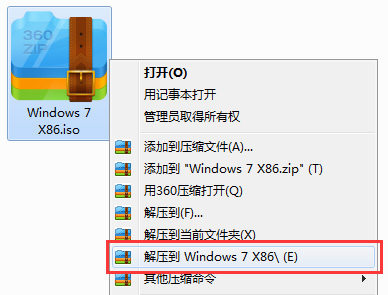
打开已解压的文件夹(Windows 7 X86),双击打开硬盘安装器,安装器会自动识别文件夹中所准备的win7系统镜像,可参照下图的 方式选择磁盘安装分区,接着点击“确定”即可。
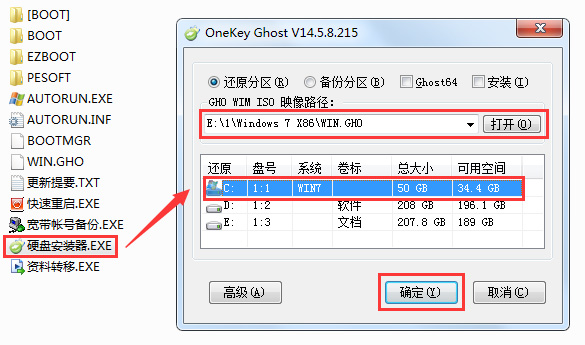
此时弹出的确认提示窗口,点击“确定”执行操作,电脑将在自动重启后进行下一步。
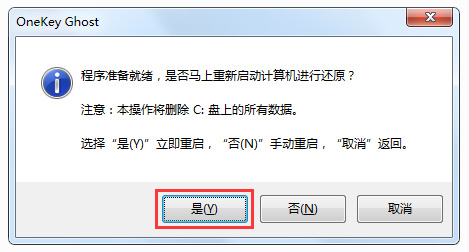
此过程大约需要3-5分钟的时间,静待过程结束后自动重启电脑进行系统安装。
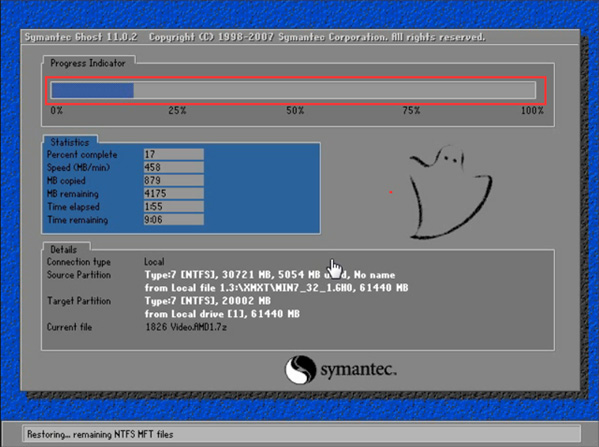
重启之后将会继续执行安装win7系统的剩余过程,直到安装结束后自动进入到win7系统桌面。

进入到win7系统桌面,完成系统安装。

以上就是小编给各位小伙伴带来的雨林木风win732位系统下载的所有内容,希望你们会喜欢。
相关文章
- 雨林木风win7哪个版本好用?雨林木风win7版本对比介绍? 11-09
- 雨林木风u盘安装win7教程?雨林木风win7下载u盘安装方法? 11-07
- 雨林木风Windows7查看其它用户组电脑的共享文件 11-06
- 雨林木风win7安装一直在启动服务怎么解决?详细教程? 11-05
- 雨林木风u盘系统安装win7教程?雨林木风版win7系统装机教程? 11-03
- 雨林木风win7旗舰版硬盘安装的操作步骤教程 11-01
精品游戏
换一批
