首页
win7宽带连接怎么创建桌面?win7宽带连接创建设置
win7宽带连接怎么创建桌面?win7宽带连接创建设置
2022-07-10 19:38:58
来源:互联网
作者:admin
win7宽带连接怎么创建桌面?win7宽带连接创建设置?
现在网络用得比较多的还是宽带跟4G,家里面大家还是连接宽带为主,毕竟划算又好用。win7系统连接宽带对于没接触过网络连接的用户还是块盲区,今天小编就教大家来扫盲。

【网络常见问题解决汇总】
win7宽带连接创建设置:
1、点开始,控制面板。
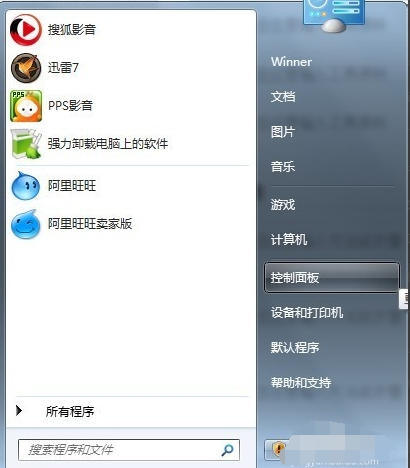
2、打开控制面板后,选择"网络各Internet"。
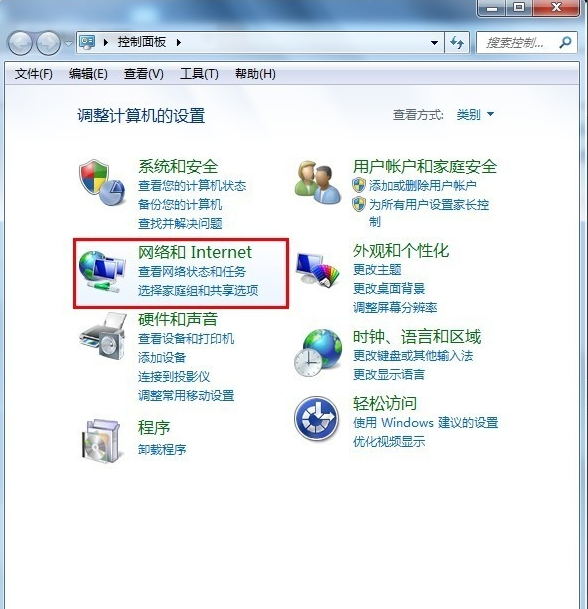
3、选择"查看网络状态和任务 "。
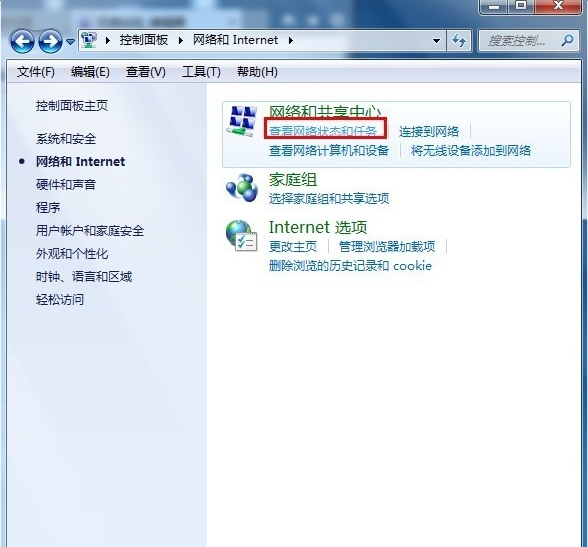
4、选择"设置新的连接或网络"。
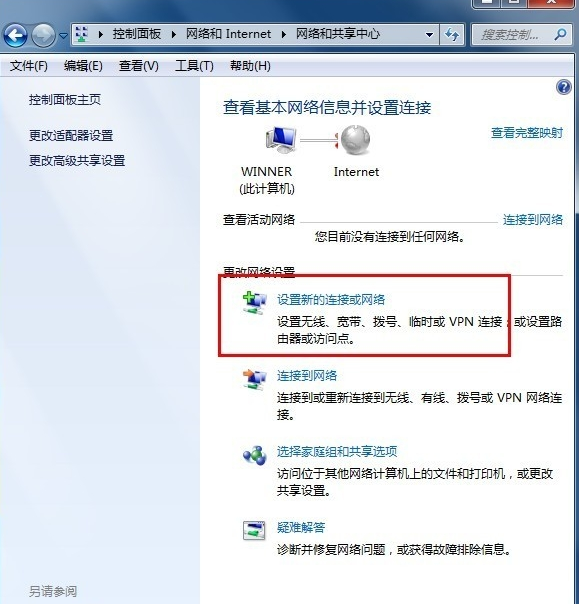
5、设置连接或网络 ,选择第一个,下一步。
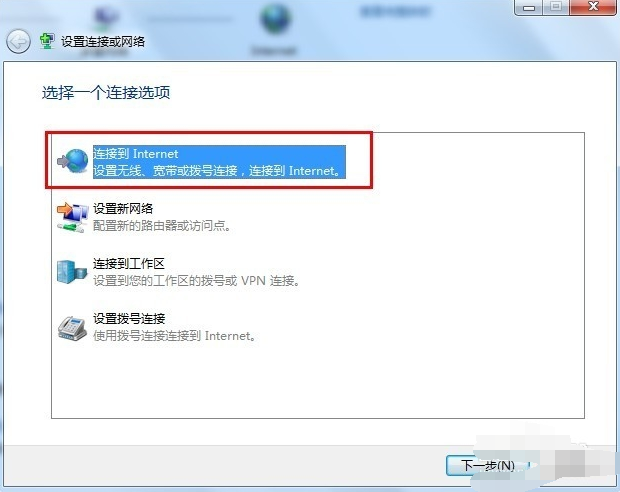
6、下一步以后会显示连接到网络上的方式点击【宽带(PPPOE)(R)】
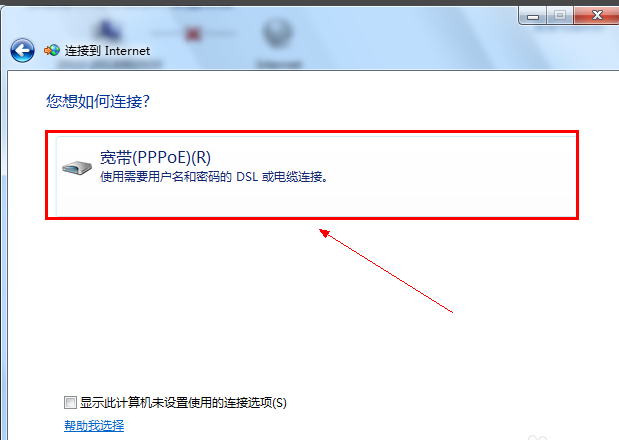
7、输入电信运营商给的用户名和密码。建议勾选【记住此密码】这样下次连接的时候就不需要重新输入密码。
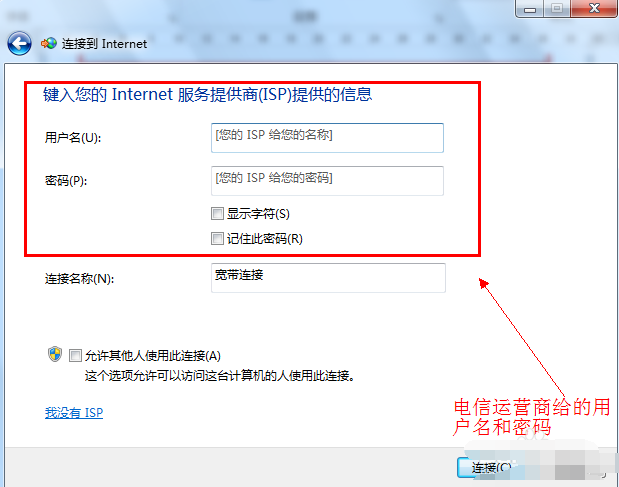
8、点击下一步后就可以连接到网络了。新建宽带连接成功后会在【更改适配器设置】显示一个宽带连接
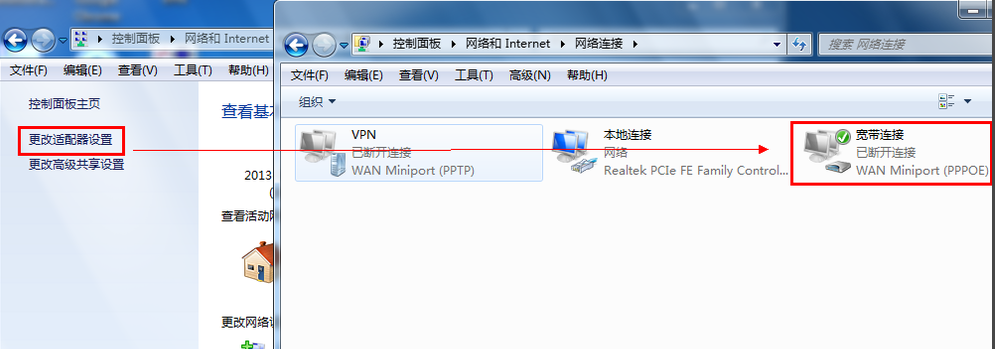
9、为了方便可以把宽带连接在桌面上创建一个快捷方式。
(1)如图右键点击宽带连接选择创建快捷方式。
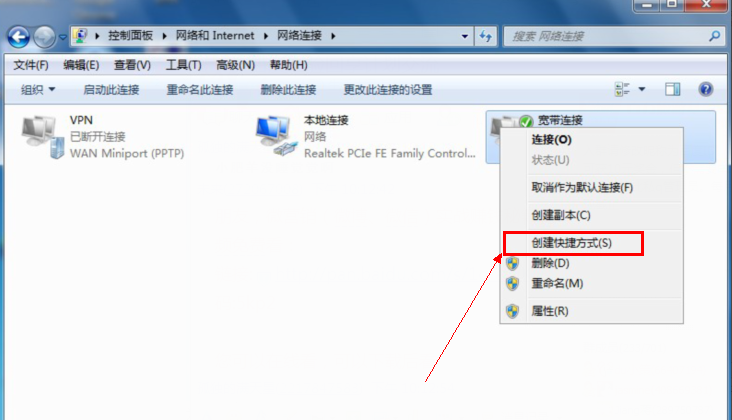
(2)在点击是确认创建快捷的操作。
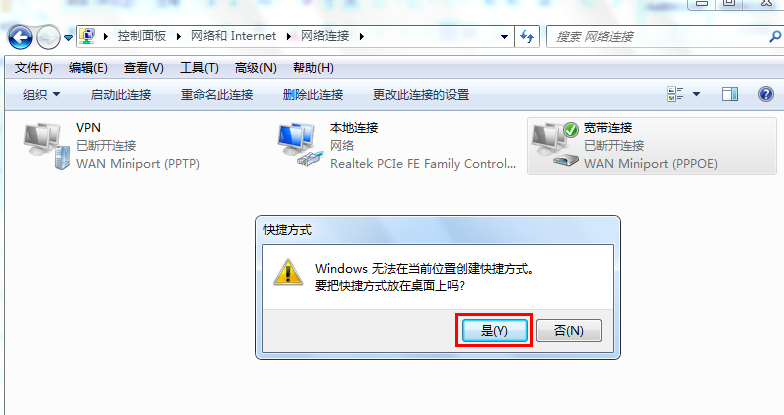
(3)回到桌面就可以看到宽带连接出现在桌面了。
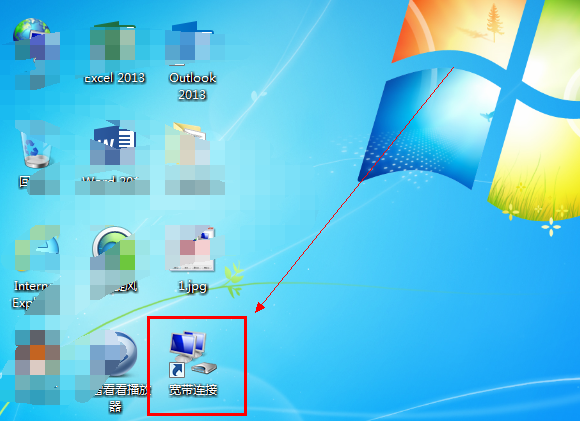
小编为大家带来的win7宽带连接怎么创建桌面的所有操作看明白了吗!如果对您的问题带来了帮助请持续关注系统520,我们将为你带来更多的优质内容。
相关文章
- 安装win7系统磁盘分区必须为?win7系统磁盘如何分区? 01-21
- win7文件夹查看选项在哪?win7文件夹查看选项打开方法 01-19
- win7电脑颜色不正常怎么调?win7电脑颜色不正常调节方法 01-18
- 安装win7后鼠标动不了怎么办? 重装win7后usb全部失灵解决方法 12-20
- 微软win7专业版如何安装?微软win7专业版下载安装教程 12-15
- win7一关机就自动重启?win7关机后自动开机的解决办法 12-14
精品游戏
换一批
