首页
win7电脑屏幕一直闪烁怎么办?win7电脑一直闪屏解决方法
win7电脑屏幕一直闪烁怎么办?win7电脑一直闪屏解决方法
2022-07-09 18:38:06
来源:互联网
作者:admin
Win7系统是计算机系统用户的优秀系统。在连续使用过程中,很多用户都会遇到win7电脑屏幕闪烁的问题。如何解决这个问题?今天的编辑为您带来了win7电脑屏幕闪烁的解决方案。让我们看看。
win7屏幕闪烁不停怎么解决
可能原因:显示器的驱动没安装好
1、右键‘计算机’,点击‘管理’。
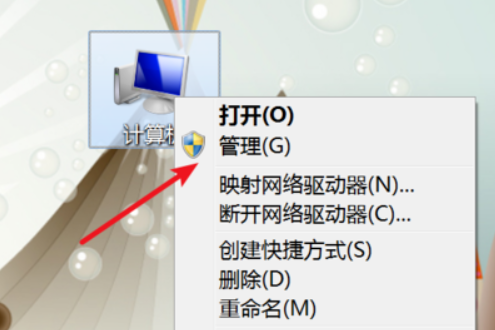
2、打开了计算机管理窗口,点击左边的‘设备管理器’。
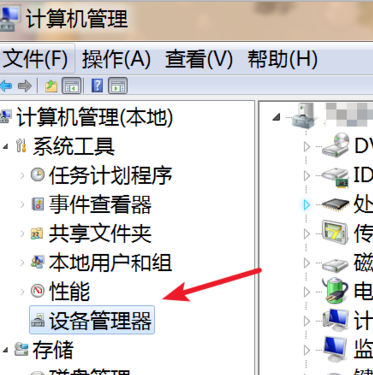
3、在右边找到显示适配器,展开后,右键点击下方的驱动,在弹出的菜单里点击‘更新驱动程序软件’,或卸载再装过。
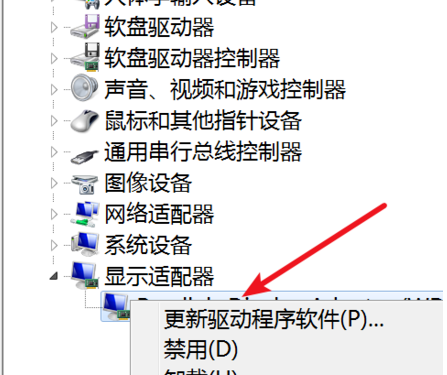
4、在打开的窗口选择自动搜索更新驱动,或者选择第二个,定位到显示器驱动所在的文件夹再更新。
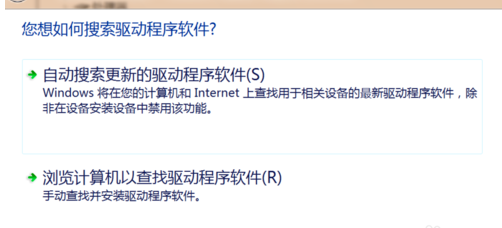
可能原因:显示器屏幕刷新率设置得太低
1、如果是显示器屏幕刷新率设置得太低,我们可以右键点击桌面上的空白地方,在弹出的菜单上点击‘屏幕分辨率’
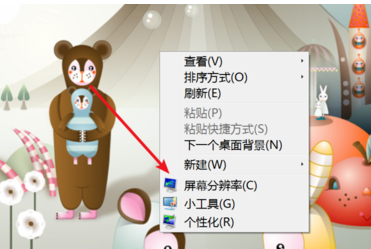
2、在弹出的窗口上点击‘高级设置’
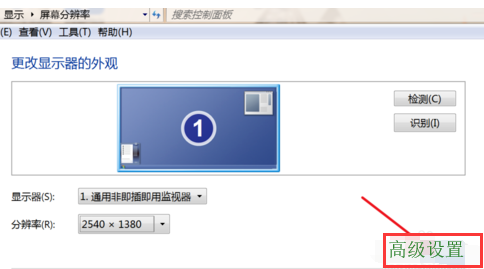
3、弹出窗口,点击上方的‘监视器’
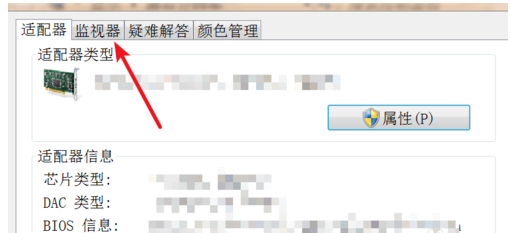
4、打开后,在‘屏幕刷新频率’的下拉框里选择更大一点的刷新率就行了。
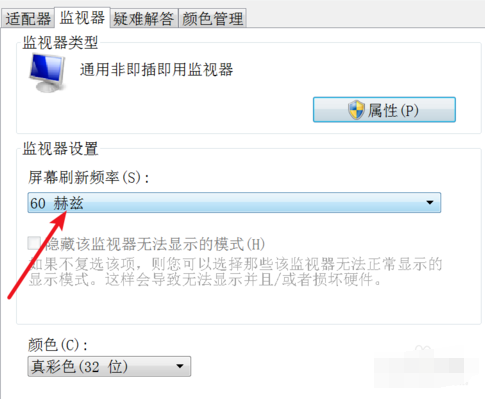
相关文章
- 安装win7系统磁盘分区必须为?win7系统磁盘如何分区? 01-21
- win7文件夹查看选项在哪?win7文件夹查看选项打开方法 01-19
- win7电脑颜色不正常怎么调?win7电脑颜色不正常调节方法 01-18
- 安装win7后鼠标动不了怎么办? 重装win7后usb全部失灵解决方法 12-20
- 微软win7专业版如何安装?微软win7专业版下载安装教程 12-15
- win7一关机就自动重启?win7关机后自动开机的解决办法 12-14
精品游戏
换一批
