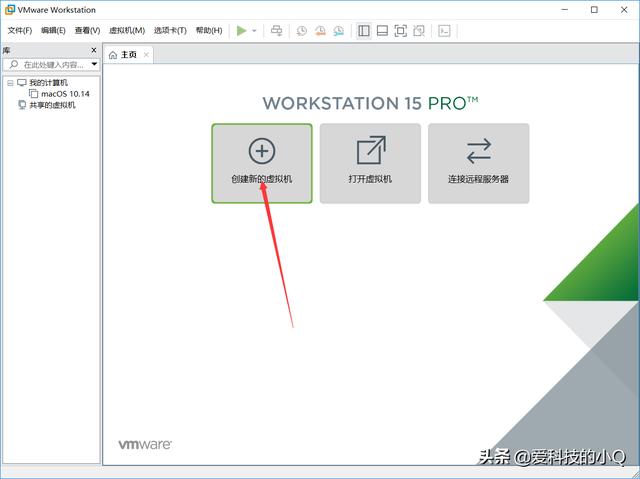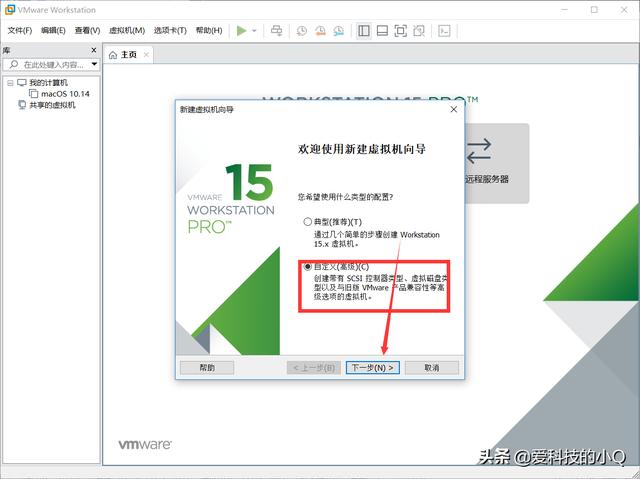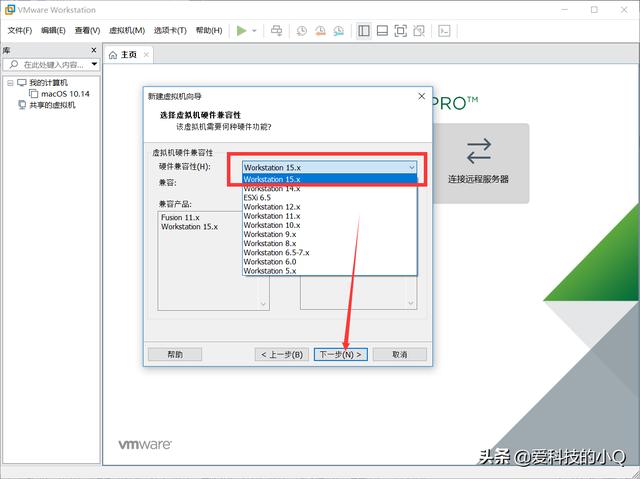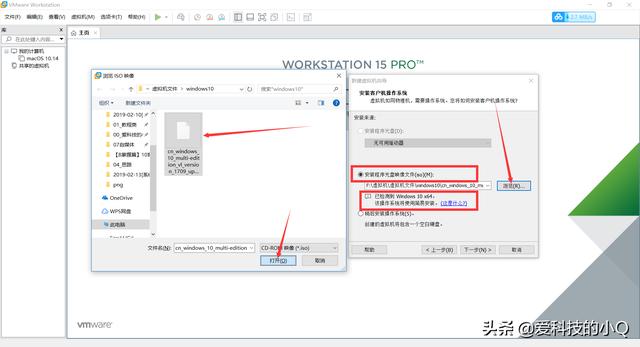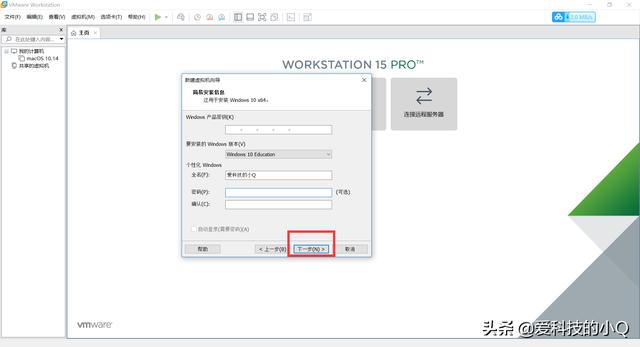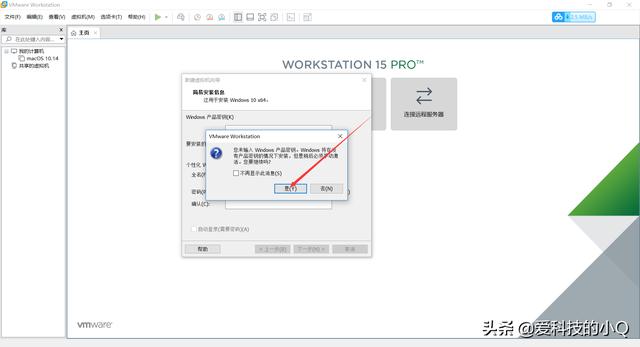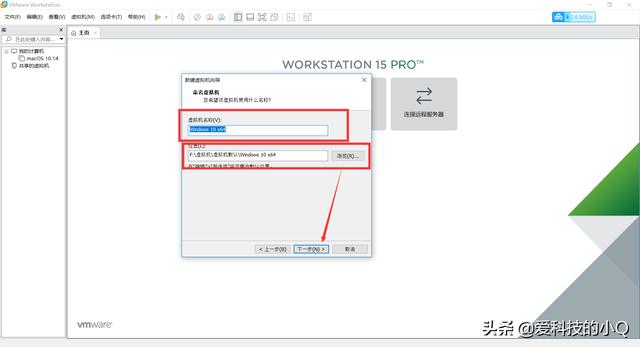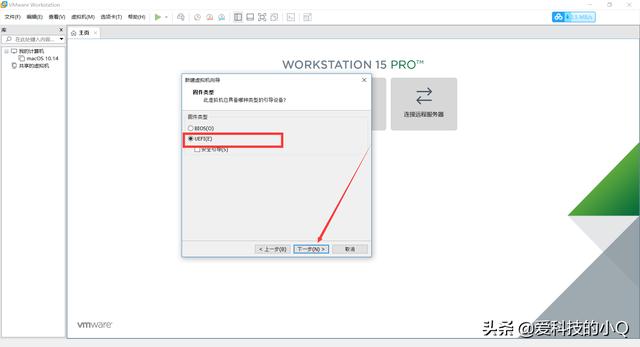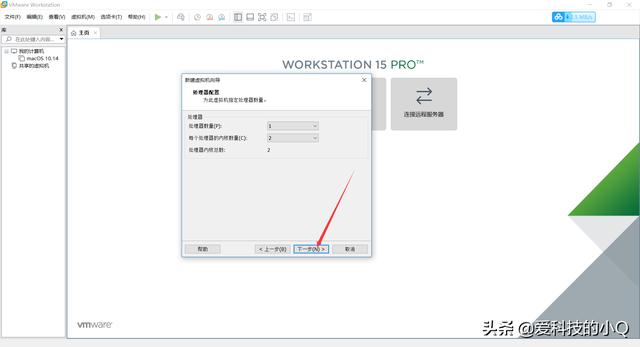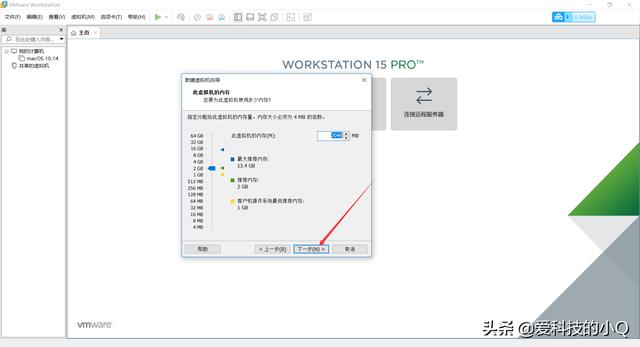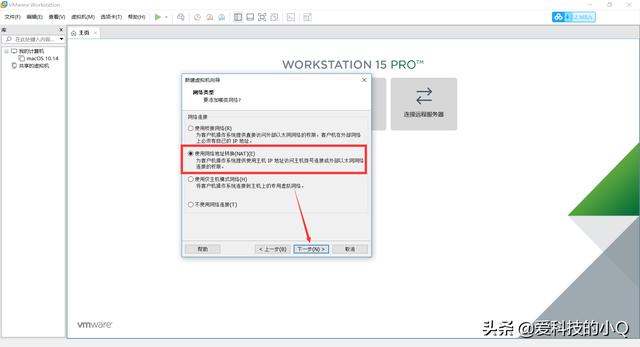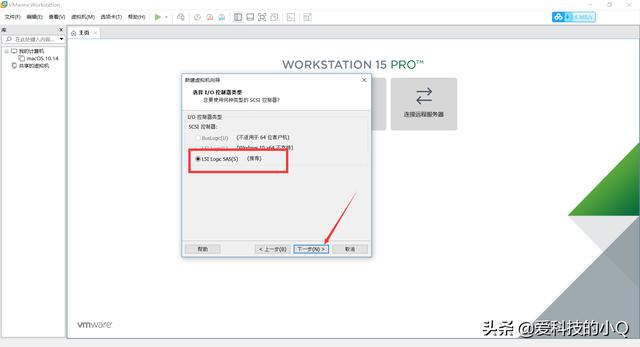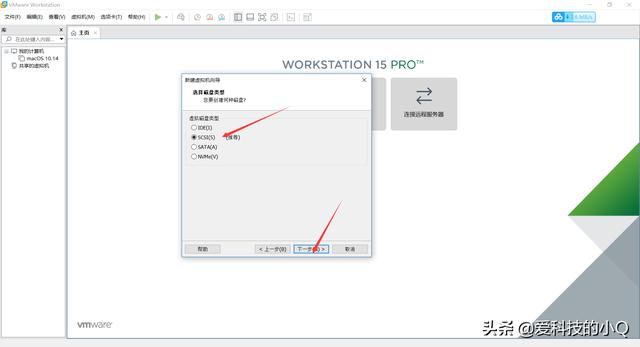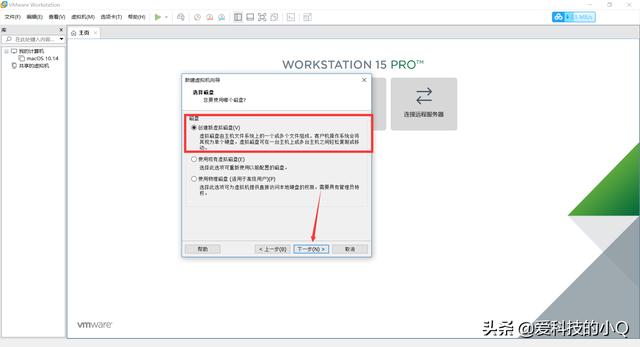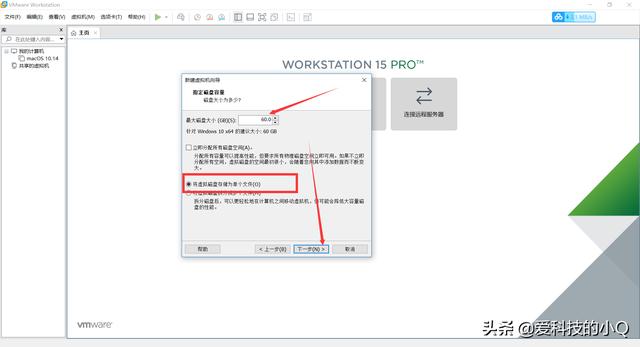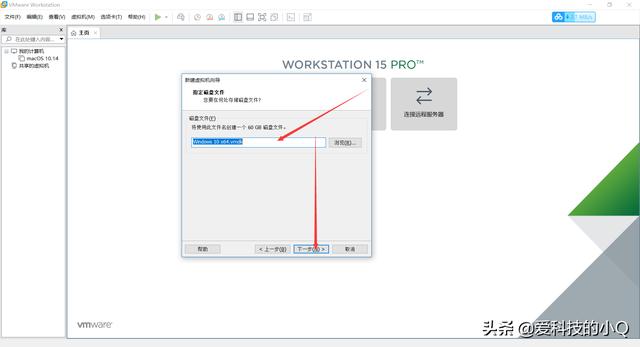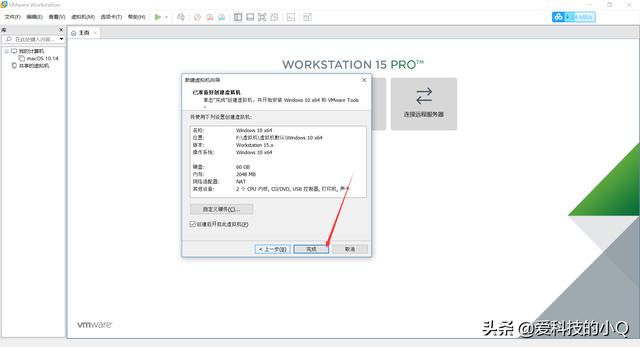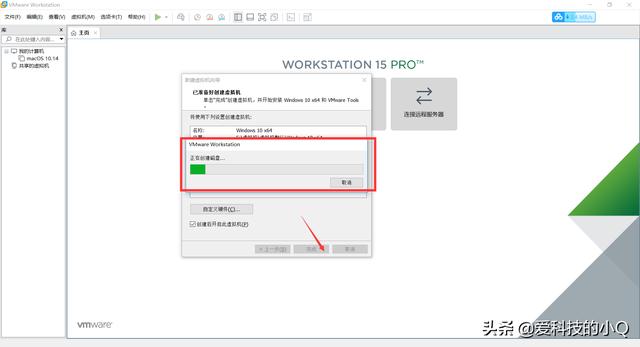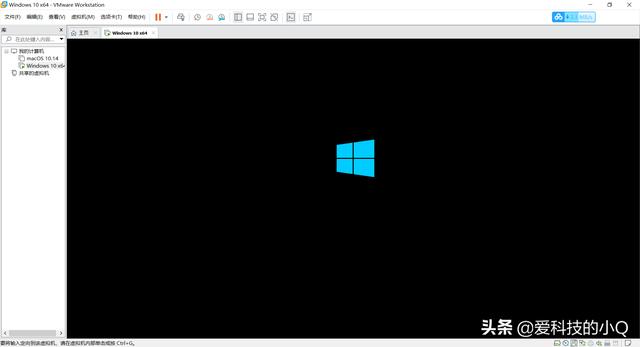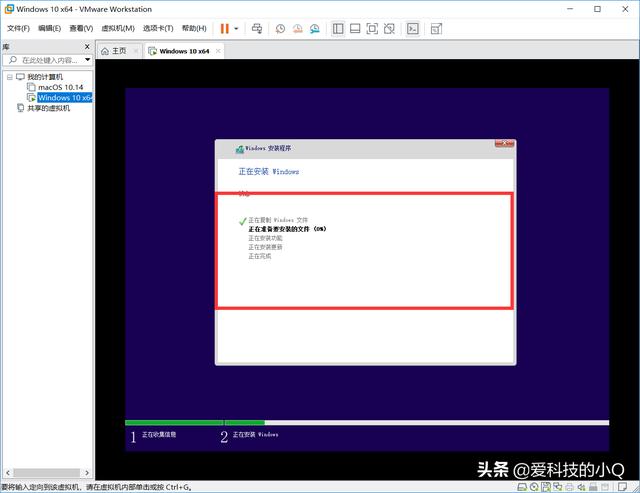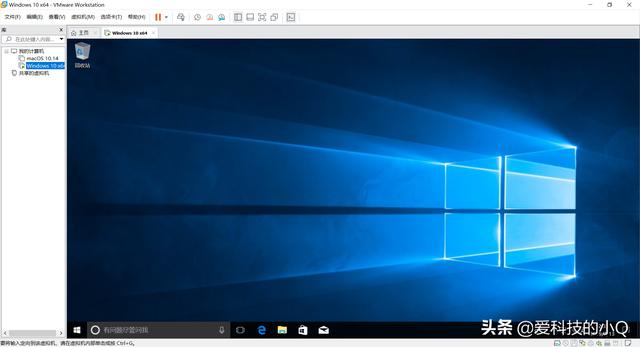虚拟机安装win10系统详细步骤(安装win10虚拟机教程)
点击红色关注不迷路,定期分享实用技巧来铺路!
上一期呢啊 Q 教大家如何通过虚拟机来安装 MacOS 系统 不知大家是否安装成功了呢 大家只要跟着教程一步一步的走一定不会出问题的
那么今天呢啊 Q 教大家如何在虚拟机安装 Windows系统 很多伙伴可能想要安装双系统 但是对很多人来说,多多少少有一些不方便,因为重新系统可能涉及到格式化硬盘、重新分区、开机设置 bios 等,对于不熟悉的人非常麻烦。而通过虚拟机可以安装 winXP,win7,win8,win10 等系统,简单易上手,最重要的是不管你在虚拟机里怎么搞 都不会影响你的物理机 (此教程只是为了帮助大家如何在虚拟机安装 windows )
今天啊 Q 给大家演示的是用 VMware Workstation15Pro 来装 WIN10 系统
(如果有小伙伴第一次看这篇文章的话,可以先去看下啊 Q 安装虚拟机那篇,这里我就不演示安装虚拟机了)
1. 双击桌面 VM 快捷方式,打开虚拟机。
2. 点击:创建新的虚拟机
3. 选择自定义,点击下一步。
4. 硬件兼容性,选择最新版本(默认就好),点击下一步。
5. 点击安装程序光盘映像文件浏览,找到下载的 Win10 系统,点击下一步。
6. 什么都不填,点击下一步, 会提示您未输入 windows 产品秘钥。点击是。
8.点击浏览设置虚拟机存放的位置,我这里存放到 F 盘(建议大家选择到除 C 盘以外的其它盘),点击下一步。
9 继续点击下一步(这里我选择了 UEFI,大家选择 BIOS 就可以)
10. 根据个人电脑配置,选择处理器数量,我这里保持默认,点击下一步。
11.设置虚拟机的内存大小,建议最少选择 2048。我这里选择默认,点击下一步。
12.点击下一步。
13.点击下一步。
14.下一步。
15.选择创建新的磁盘,点击下一步。
16.选择磁盘容量大小(win7 及以上系统建议 60G 以上)点击下一步。(这里我选择了将虚拟磁盘存储为单个文件)大家默认就好
17.点击下一步。
18.点击完成。
19.系统安装中,大约需要 30 分钟。(去喝杯茶的功夫==)
20.正在安装中。
21.安装完成,在虚拟机中打开的win10系统界面如下。
22.然后我们用特殊工具来激活就好了==
PS:这里用的镜像如果大家需要的话,可以私聊啊 Q(啊 Q 把所有镜像已经给大家打包了) ,大家也可以自行去网上下载==
虚拟机 Windows 系统镜像获取方法:
1.右上角点击【关注】,点赞,转发
2.点击【私信】图标,回复【系统】即可获得
觉得本文章对你有用的话 转发分享朋友圈!
我为人人,人人为我。让分享更有价值!
精品游戏