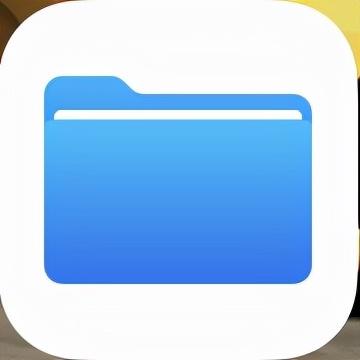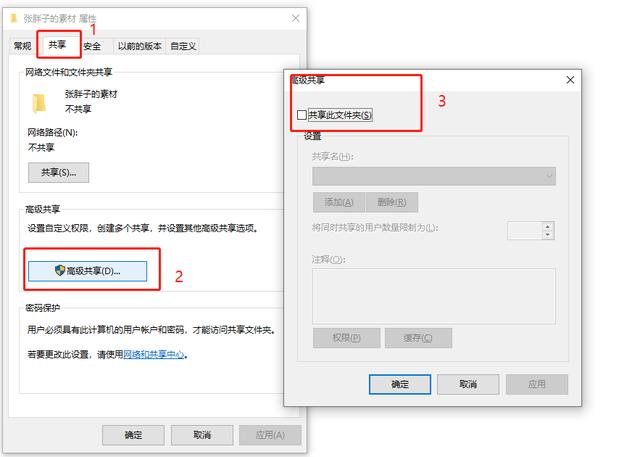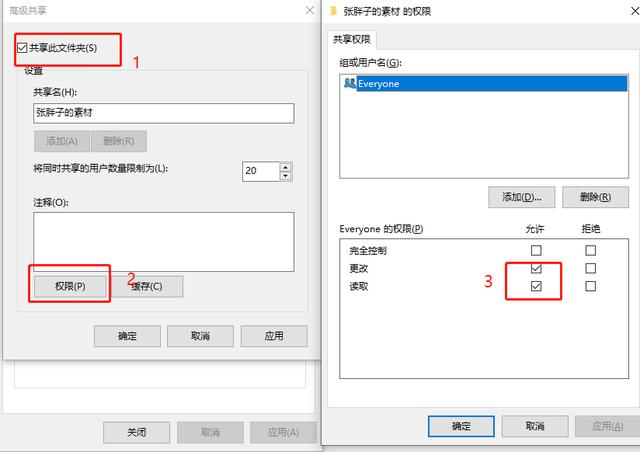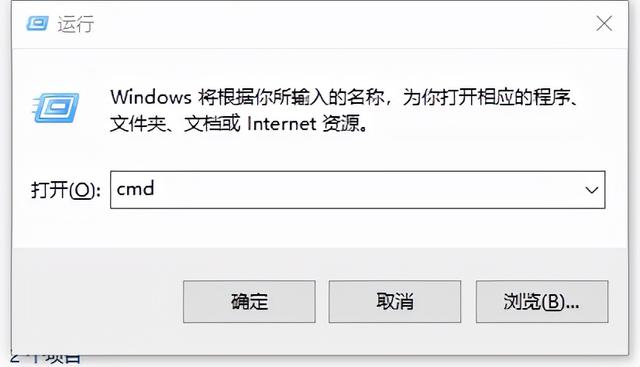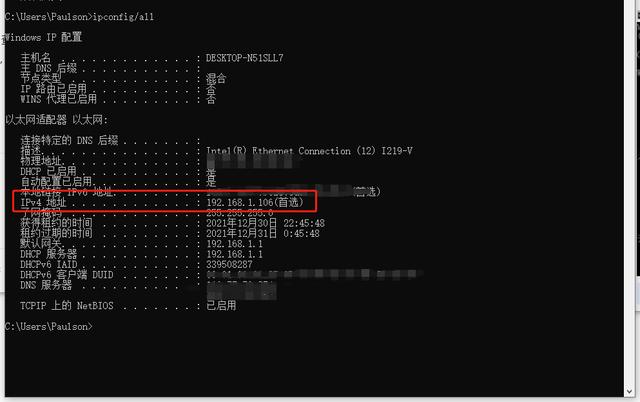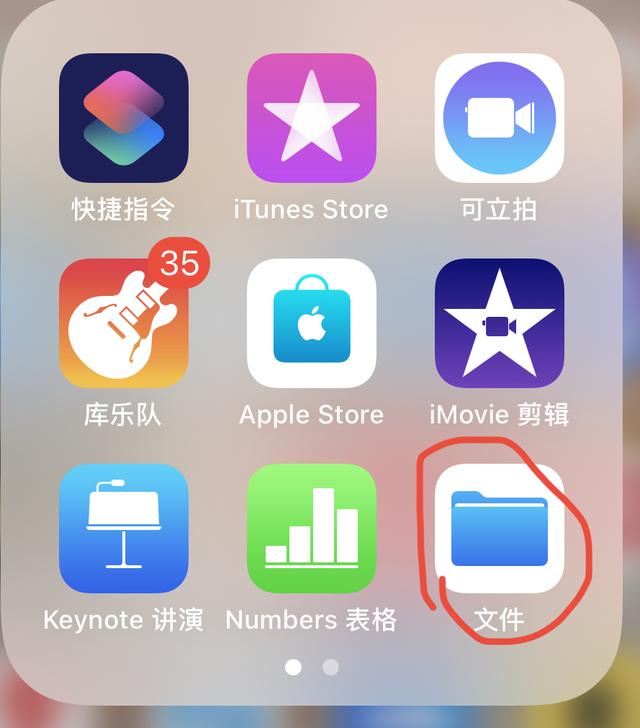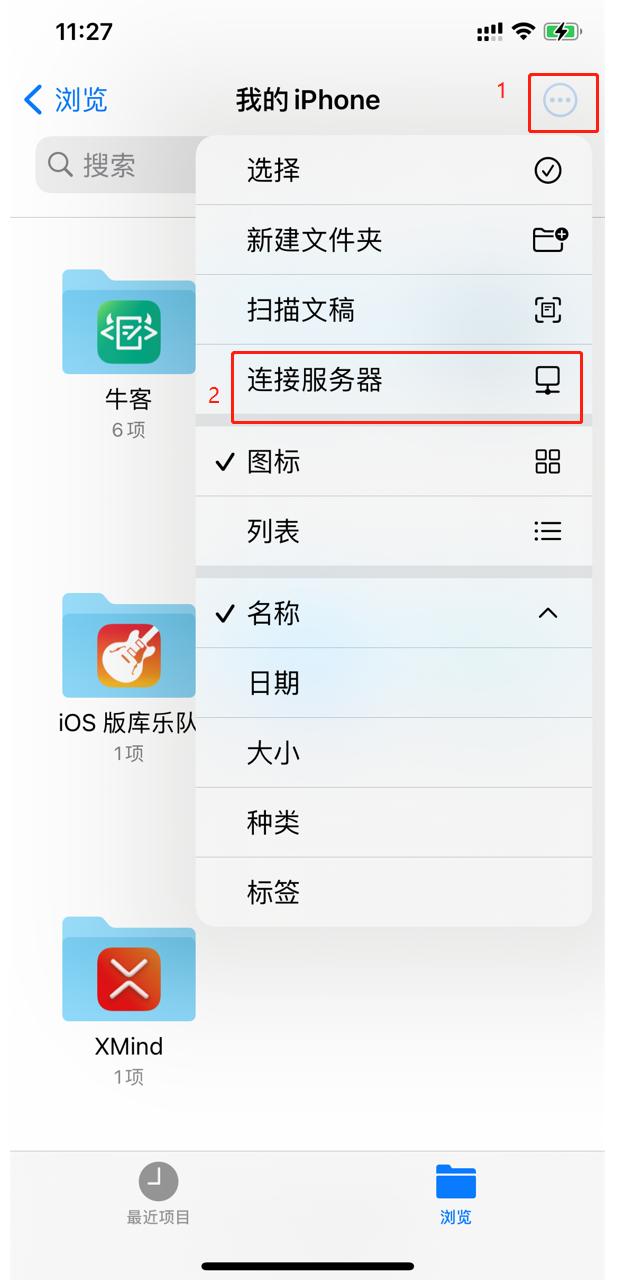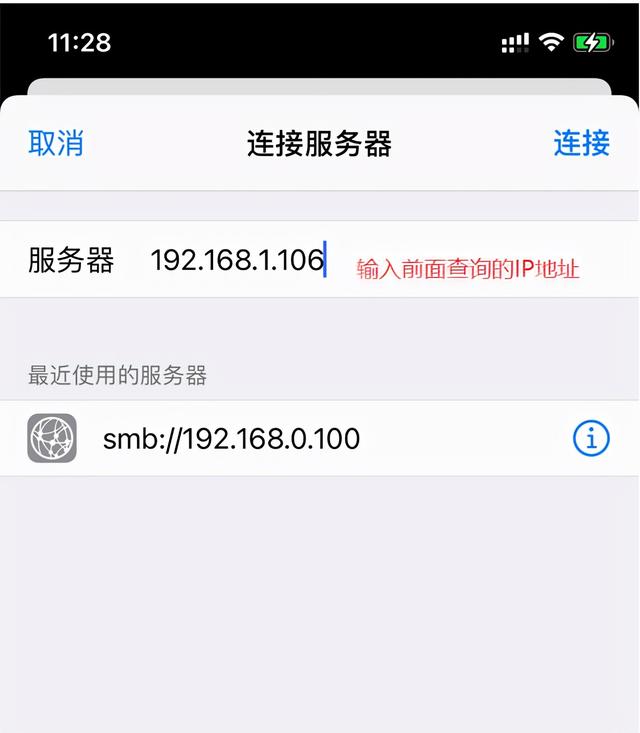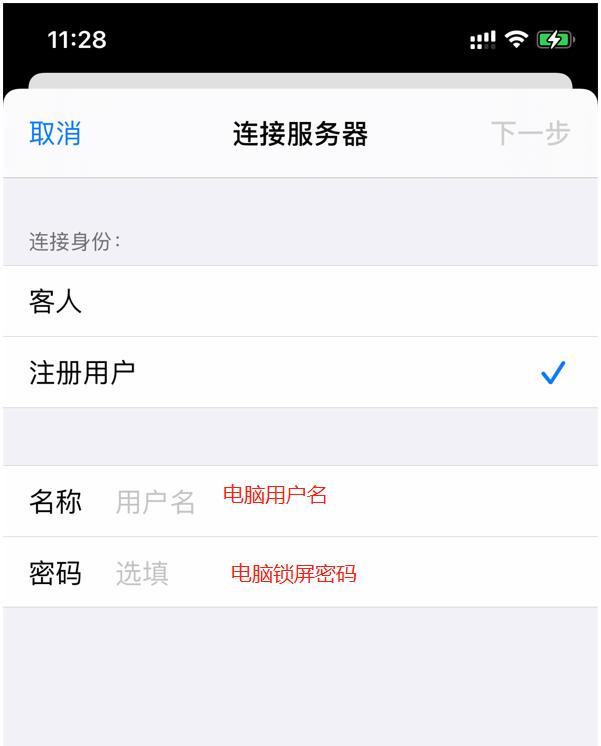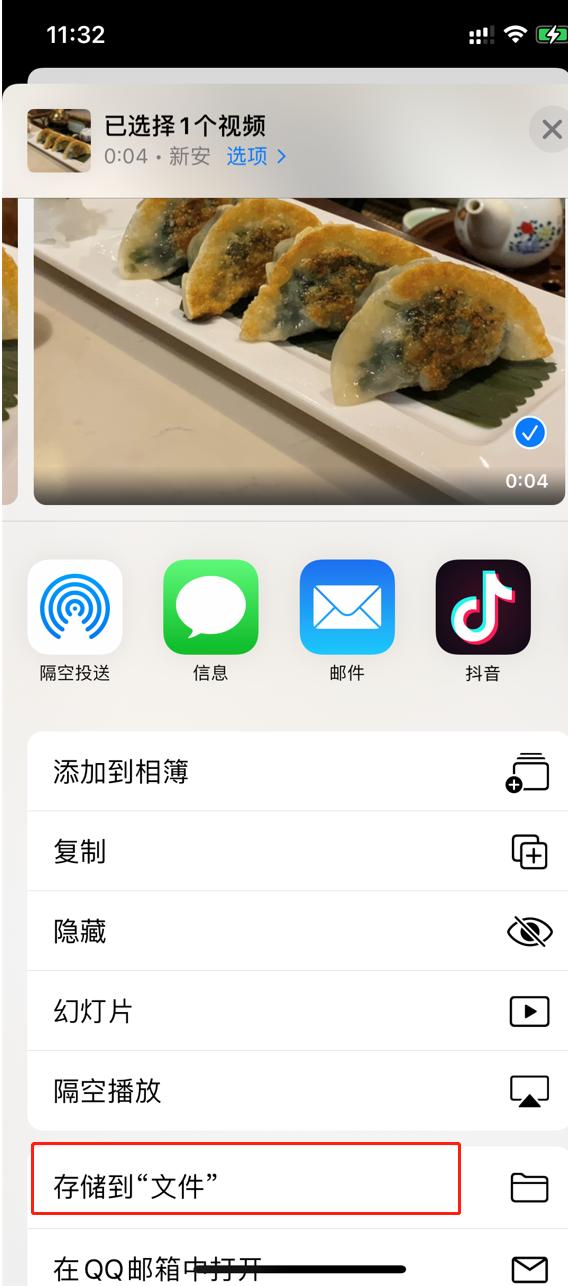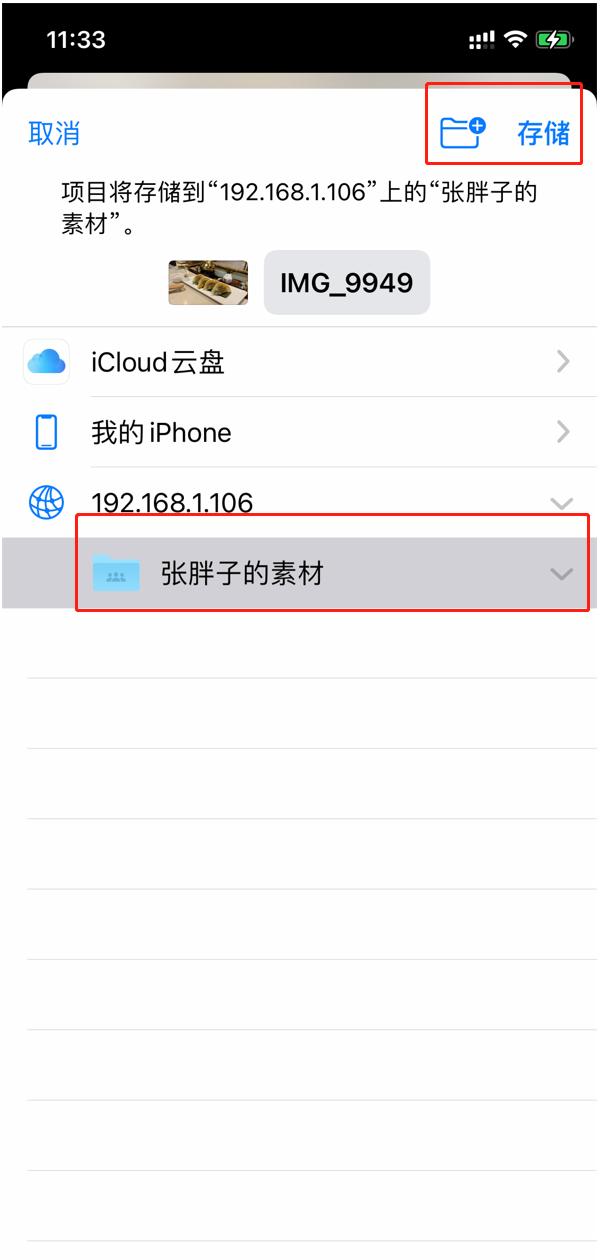iphone怎么向电脑传文件(iphone传文件到windows电脑)
2023-05-16 20:08:11
来源:互联网
作者:admin
日常生活中,我们总是需要将文件、照片、视频等资料传送到电脑上,若是苹果全家桶,那自然非常方便,但是总是很多时候,需要传送到 Windows 电脑上,当然可以通过微信、QQ、百度云网盘、阿里云盘的方式进行传送,也可以在手机和电脑端安装第三方软件进行传输,例如Documents、Snapdrop等,小文件以及数量较少的文件可以这样操作,当文件较大、或者数量较多的情况,这种方式就比较麻烦了,速度也慢。因此今天介绍的是通过局域网的方式将 iPhone 上的文件传送到 Windows 电脑上。
局域网 iPhone 传输文件到 Windows 电脑需要具备以下条件:1、手机和电脑需要在统一网络环境下(手机连接 wifi)。
第一步:首先在电脑上创建一个共享文件夹,右键设置文件夹属性,点击共享,点击高级共享,再接着点击权限,设置 EveryOne 的权限,允许更改和读取,点击应用。操作如下图所示
创建共享文件夹
设置权限
第二步:查找当前电脑连接网络的局域网 IP 地址,在桌面同时按[win+R],在弹出的运行窗口输入 cmd,然后在命令窗口输入 ipconfig/all 命令查看当前局域网的 IPv4 地址,操作如下图所示:
运行窗口
命令行窗口
第三步:手机连接电脑,打开文件->点击右上角三点->连接服务器->输入第二步查询的 IP 地址->输入电脑的用户名和锁屏密码,操作步骤如下图所示
文件
连接服务器 1
输入 IP 地址
电脑授权
第四步:找到需要传送的文件,点击左下角分享,下拉选择【存储到“文件”】,再选择电脑的 IP 地址,即可看到电脑创建的共享文件夹,选中该文件夹,最后点击右上角的存储,即可保存到 Windows 电脑上。若觉得有用,可以收藏、点个关注、点个赞。
存储到文件
共享到共享文档
精品游戏
换一批