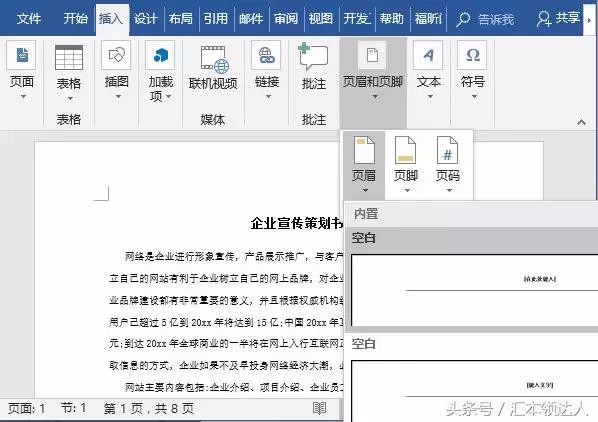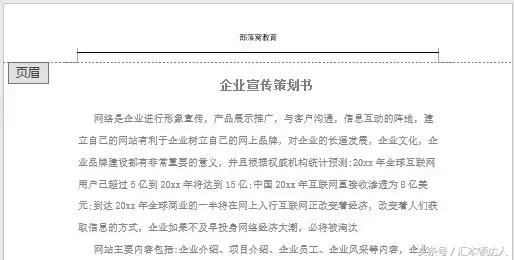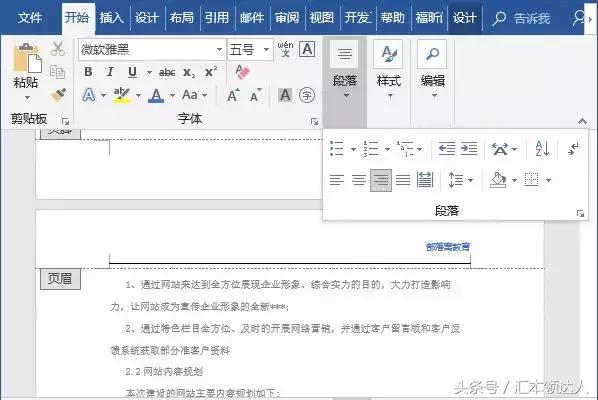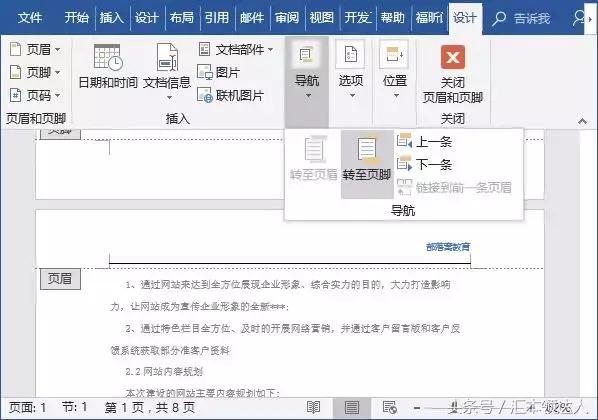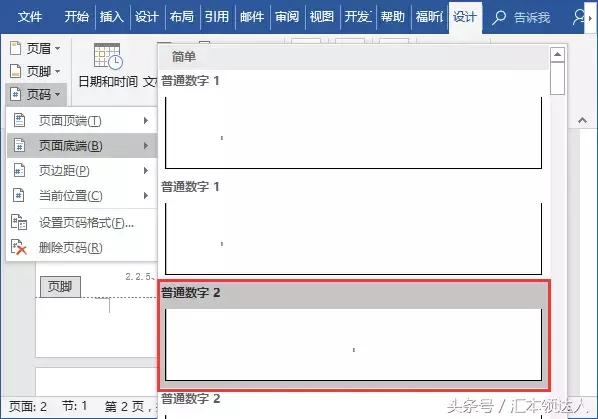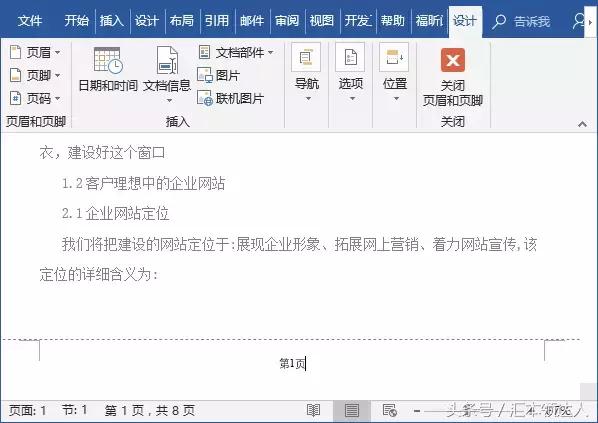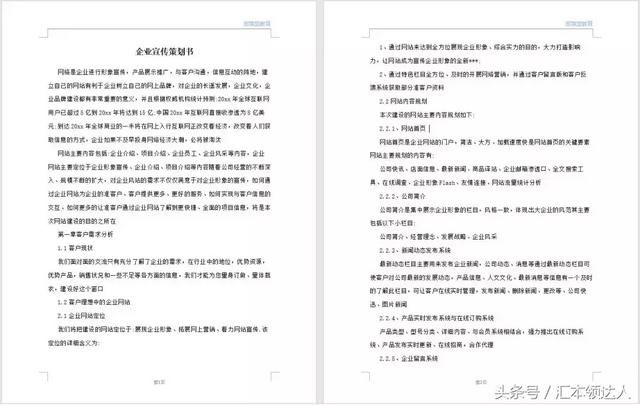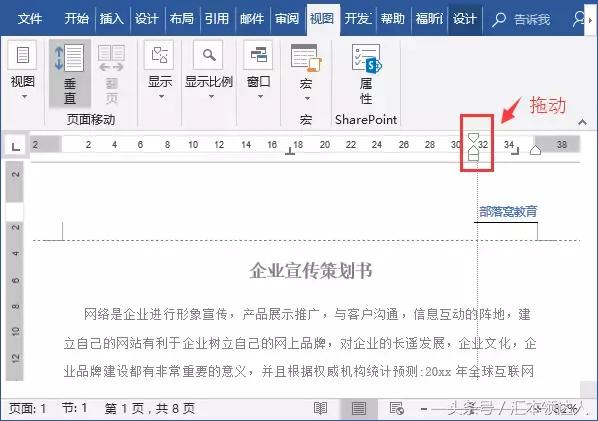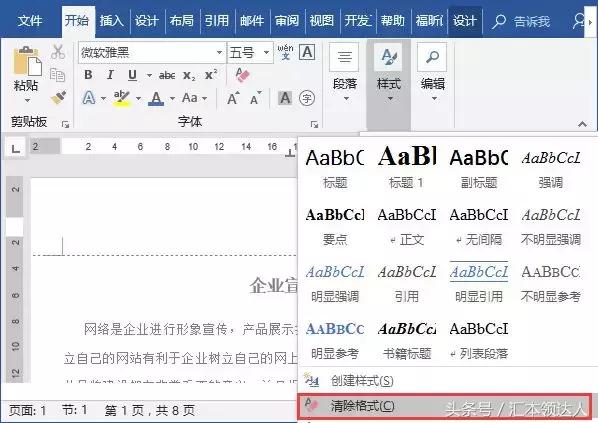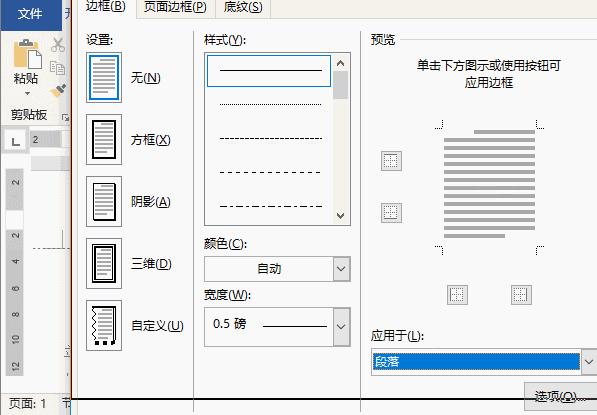word最新版怎么设置页眉页脚(word里页眉页脚的设置技巧)
Word 中,有一个让大家觉得非常麻烦,但又不得不掌握的功能—页眉页脚。如,做毕业论文的时候,做项目报告的时候,往往都需要设置页眉页脚。如果你一直被页眉页脚困扰,就证明你没有掌握页眉页脚的正确设置方法。
今天,小编就给大家讲讲页眉页脚,轻松为你解决难题!
1、在文档中插入页眉页脚
在文档中插入页眉/页脚不仅可以美化文档,同时也可以起到提示性的作用。一般情况下,常在页眉处添加文档名称、LOGO 图标、标题信息等以方便读者认知;而页脚一般会添加页码,方便读者根据目录快速翻阅查找。因此,接下来,将给大家介绍在文档中如何插入页眉页脚。
(1)打开文档,点击【插入】-【页眉页脚】-【页眉】按钮,在弹出的下拉列表中选择一种合适的页眉样式。
(2)进入页眉编辑状,页眉处将显示“在此处键入”文本,在该文本处输入需要的页眉信息“部落窝教育”。
(3)选择页眉文本,在【开始】-【字体】组中设置字体、字号、颜色等,在【段落】组中设置“对齐方式”为“右对齐”。
(4)点击【页眉页脚工具】-【设计】-【导航】-【转至页脚】按钮或直接在页脚处单击鼠标,切换至页脚。
(5)在“页眉页脚”组中单击【页码】-【页面底端】按钮,在弹出的列表中选择需要的页码样式。
(6)即在页脚处插入了页码。还可直接在页码前后添加“第”和“页”文本,效果如图所示。
(7)单击“关闭页眉页脚“按钮或双击页面空白区域退出页眉页脚状态,完成页眉页脚设置。
2、缩短页眉中的横线
插入页眉页脚之后,你会发现,在页眉处会自动添加一根横线。如果想让横线与页眉处的公司名长短一致,我们可以对其长短进行调整。
双击页眉,进入页眉页脚编辑状态,点击【视图】-【显示】组,勾选”标尺“复选框,在左右缩进标尺上按住鼠标左键不放将其拖动至右侧,即可缩短横线。
3、删除页眉中的横线
当然,我们也可以根据实际需要,删除页眉中的这条横线。
方法一:双击页眉,进入页眉页脚编辑状态,然后点击【开始】-【样式】组右侧的”其他“向下三角按钮,在弹出的菜单中选择“清除格式”命令即可删除。
上述方法虽然方便快捷,但如果我们先前已设置好页眉,这时通过”清除格式“删除横线,页眉格式也将被清除。所以,我们还可以通过以下方法删除横线,页眉格式保持不变。
方法二:点击【开始】-【段落】-【边框】按钮右侧的三角按钮,在弹出的菜单中选择“边框和底纹”命令,在打开的对话框中选择“边框”选项卡,在“设置”栏中选择“无”选项,在“应用于”下拉列表中选择“段落”选项,单击“确定”按钮,即将页眉中的横线删除了。
精品游戏