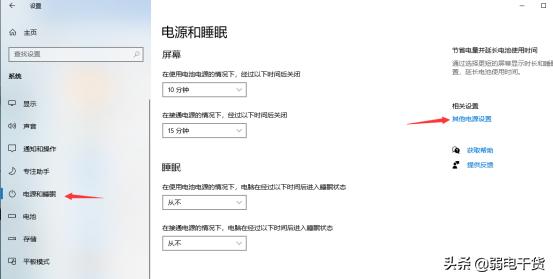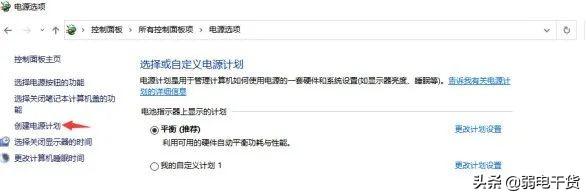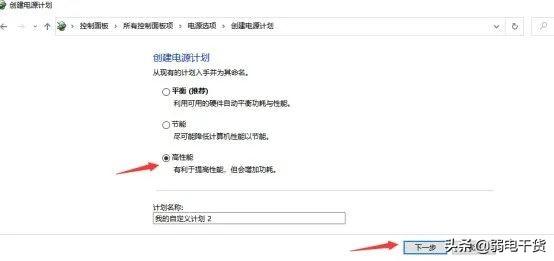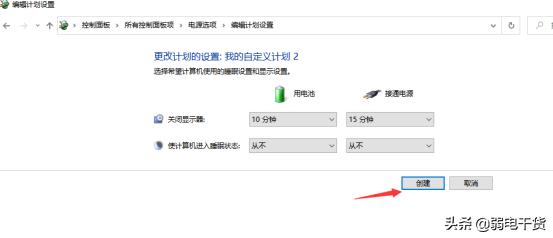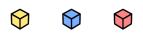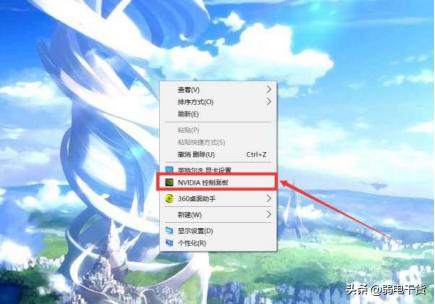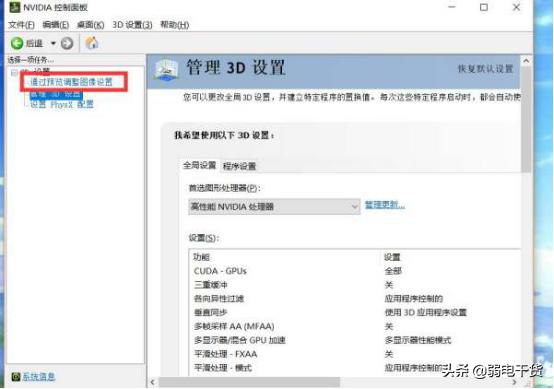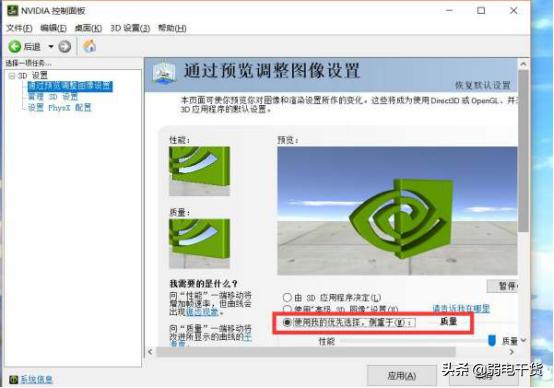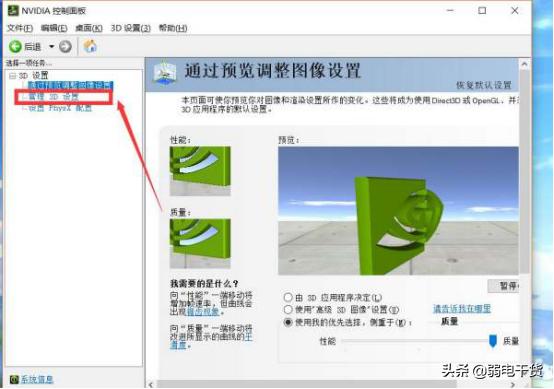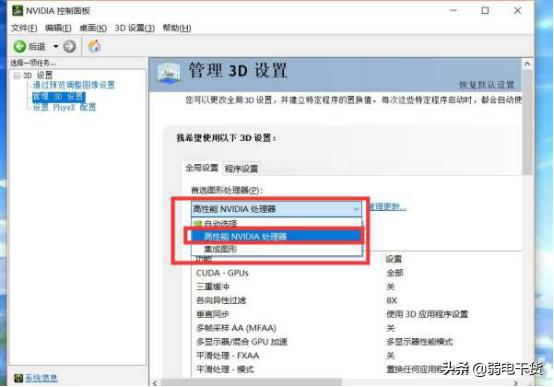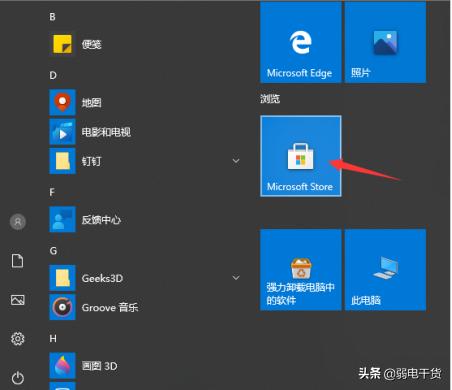笔记本电脑电源高性能怎么调(如何设置笔记本显卡高性能模式)
2023-05-12 12:49:59
来源:互联网
作者:admin
如何设置电池、显卡高性能模式
① 电源设置:
点击开始菜单-设置-系统-选择电源和睡眠-其他电源设置-创建电源计划-选择高性能-下一步-创建就设置完成了
② 显卡设置:
鼠标在桌面空白处右击,在弹出的对话框中找到“NVIDIA 控制面板”并点击进入。
进入控制面板后在左边菜单位置选择第一项“通过预览调整图像位置”。
进入界面后,选择右边的“使用我的优先选择,侧重于质量”。
设置好后,接着选择左边第二个选项“管理 3D 设置”。
接着在右边“首选图像处理器”修改为“高性能 DVIDIA 处理器”就完成显卡的高性能设置了。
如果没有英伟达显卡控制面板,如何安装?
点击开始菜单打开微软应用商店,搜索 nvidia control panel,下载安装后即可使用。
精品游戏
换一批