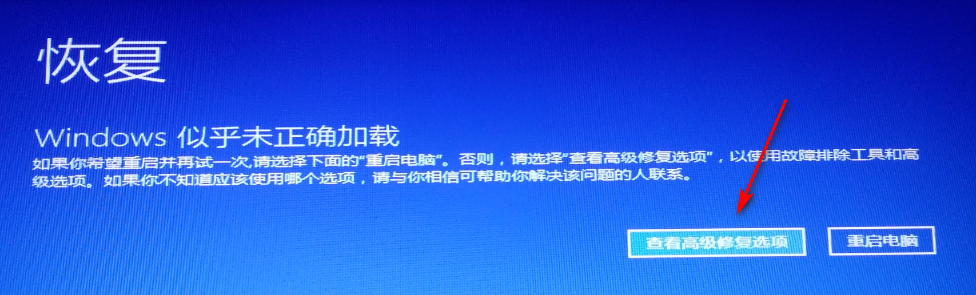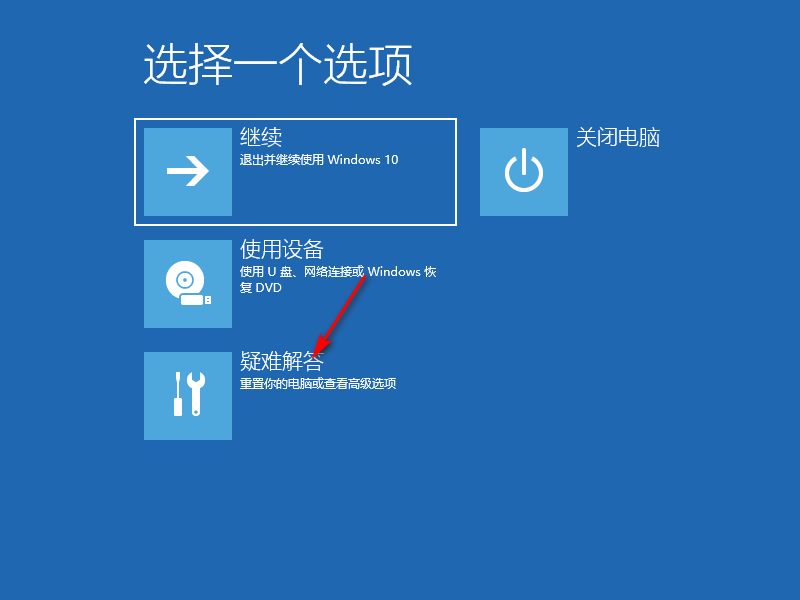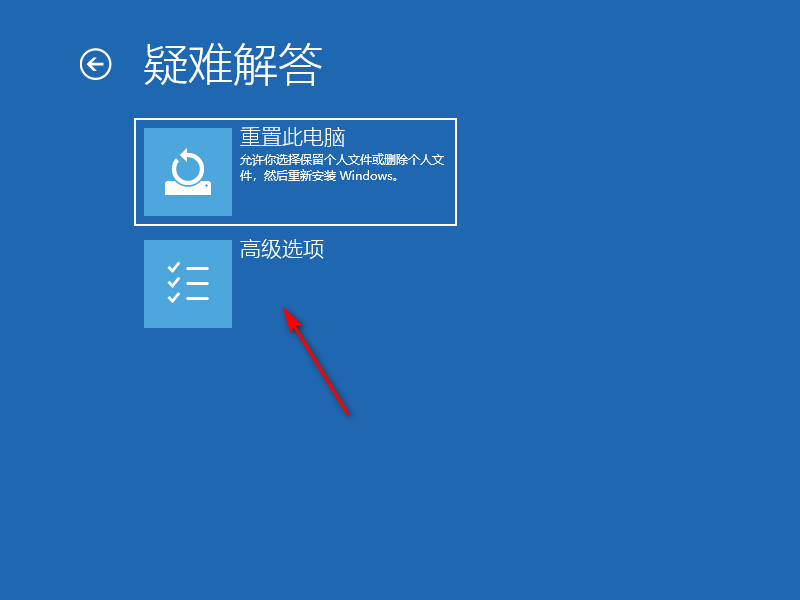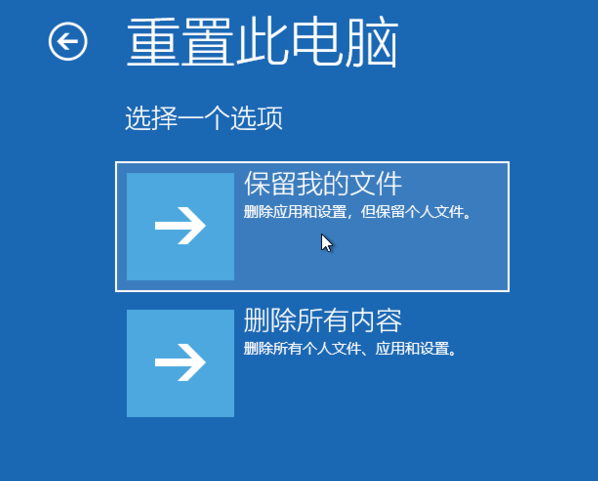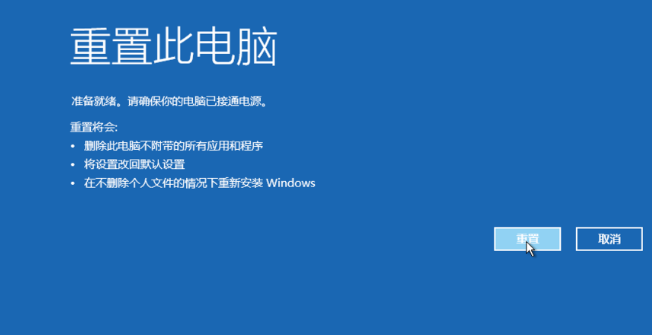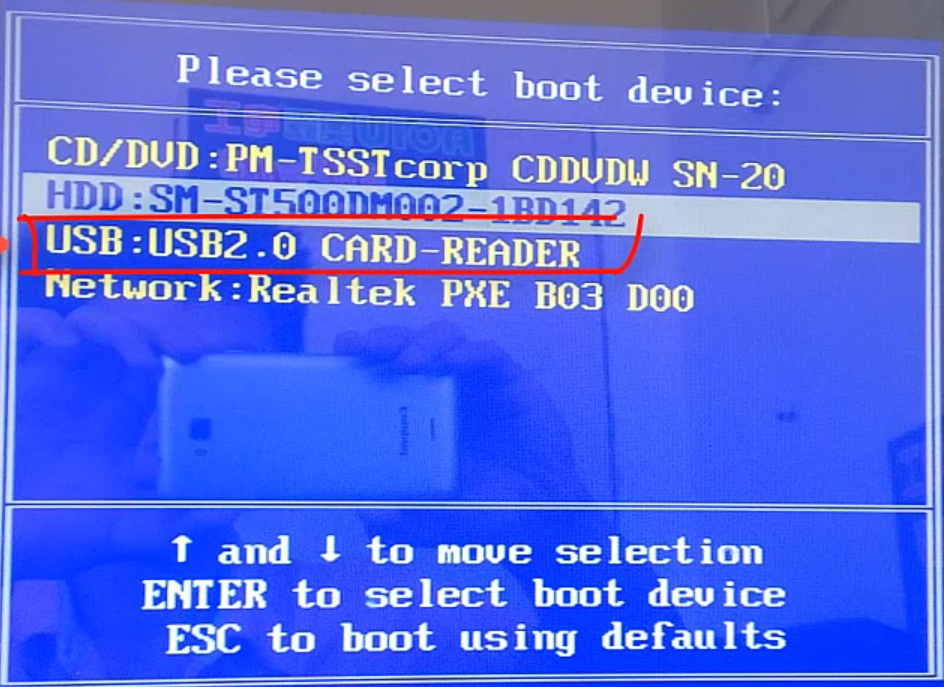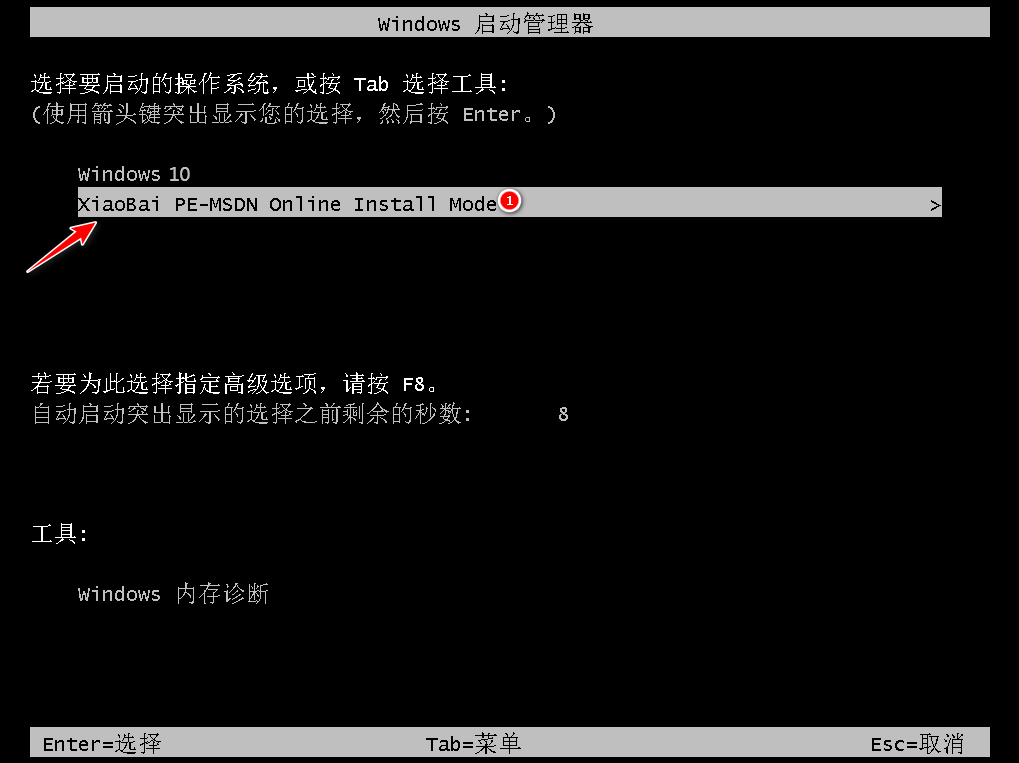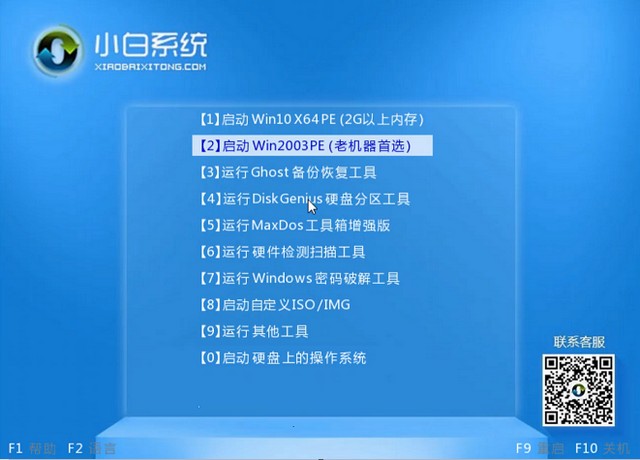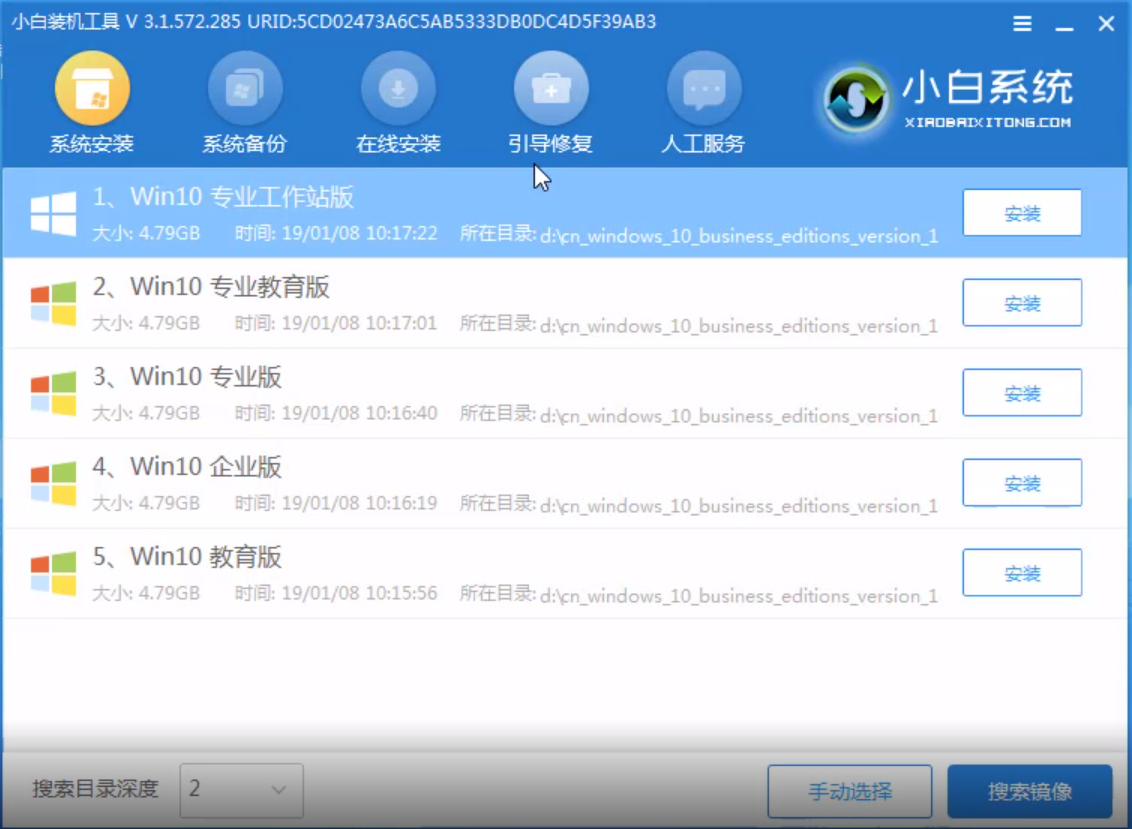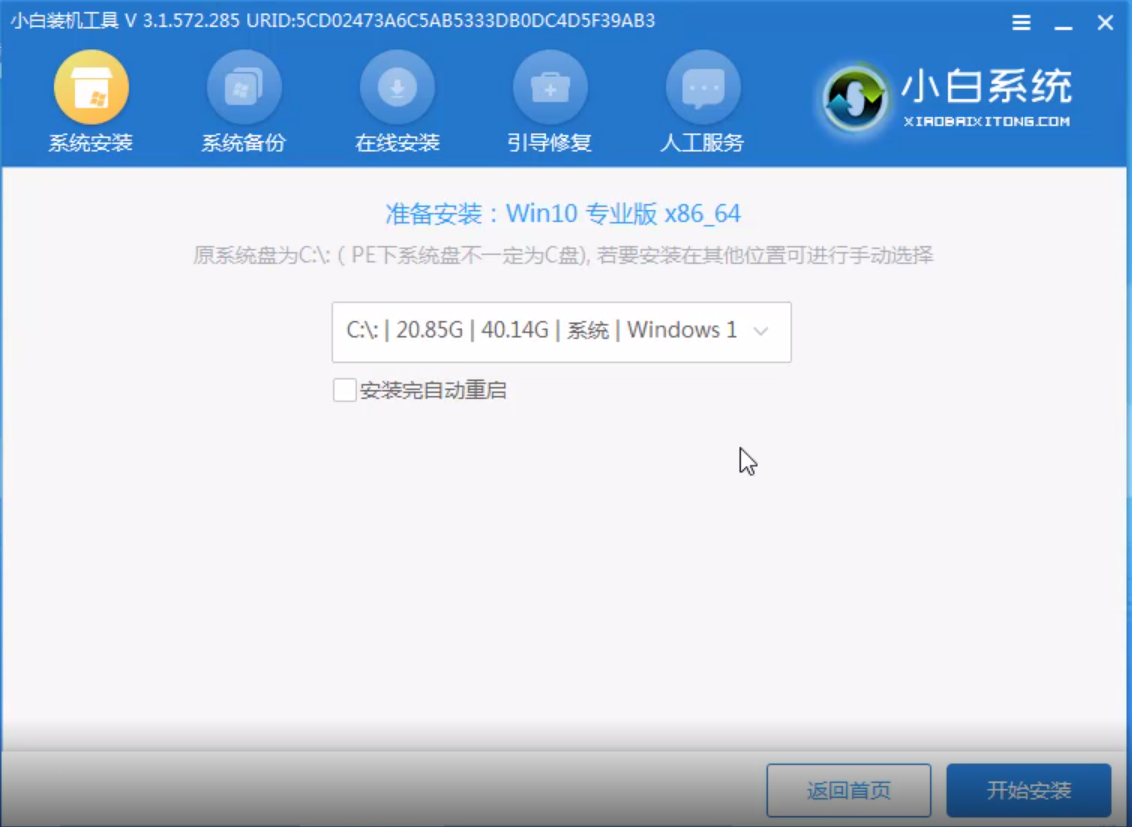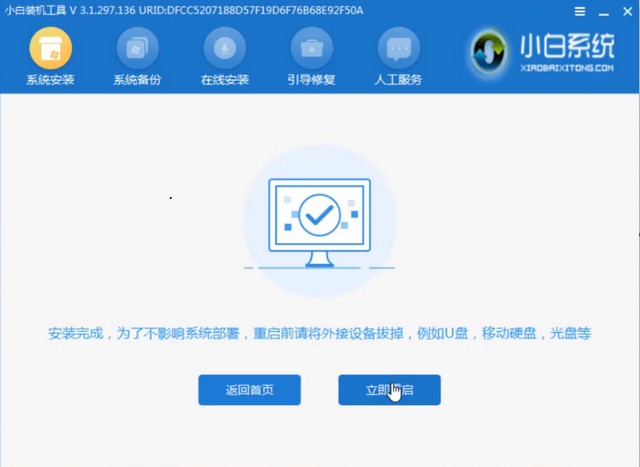首页
win10安装失败无限重启如何恢复
win10安装失败无限重启如何恢复
2022-05-04 19:12:01
来源:互联网
作者:admin
一般情况下,安装windwos10系统过程中不会出现一些错误的操作,基本能够顺利安装,然而近日有小伙伴前来咨询win10无限重启不能开机的情况,那么遇到了你们知道如何解决吗?这里小编就和大家分享下解决方法吧~
方法一、重置此电脑
1、按下开机键,等待出现微软logo,强行按下电源键不放直到电脑关机。重复此步骤3次,直到出现恢复界面。点击“查看高级修复选项”。
2、之后在点击“疑难解答”,选择“重置此电脑”。
3、选择“保留我的文件”,或者“删除所有内容”。
4、之后根据提示点击重置,等待重置完成。
方法二、使用U盘重新安装系统
1、首页使用一台可以正常使用的电脑制作一个U盘启动盘,然后将制作好的U盘启动盘插入出现出现无限重启问题的电脑,然后按下开机键,不停的敲击U盘启动热键,一般U盘启动热键为F12,F11,DEL,ESC等,可以多尝试一下。出现boot选择界面,选择usb选项回车。
2、出现Windows启动管理器界面,选择小白PE回车。
3、PE选择界面一般选择【01】选项,回车。
4、进入PE系统弹出装机工具,选择需要的系统安装。
5、选择安装的路径,一般是选择C盘,点击开始安装。
6、等待安装完成后,点击立即重启。
7、进入win10系统桌面就可以正常使用啦。
好啦!以上内容就是关于“win10安装失败无限重启如何恢复”的修复方法,有出现这种现象的小伙伴不妨根据小编的方法来解决吧,希望能够对大家有所帮助。
精品游戏
换一批