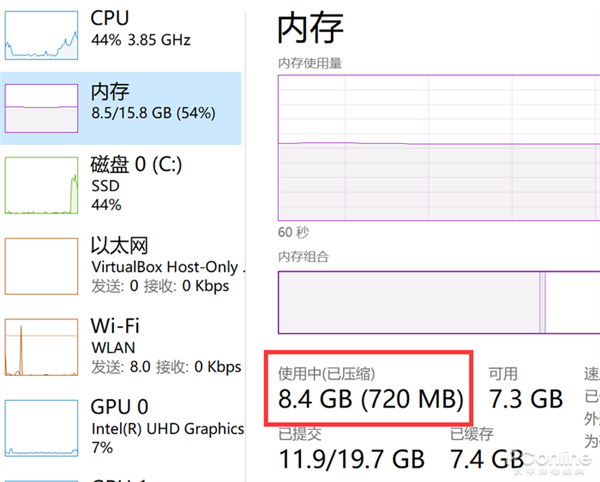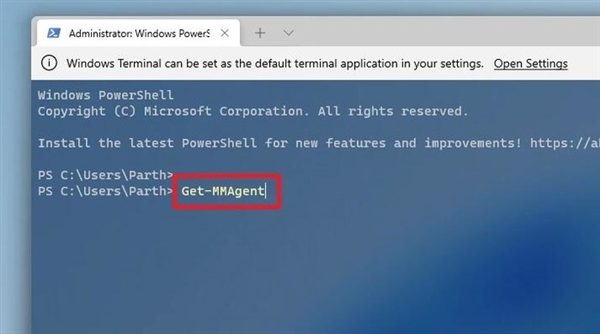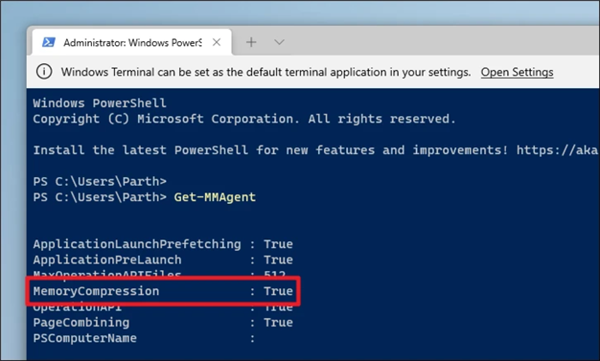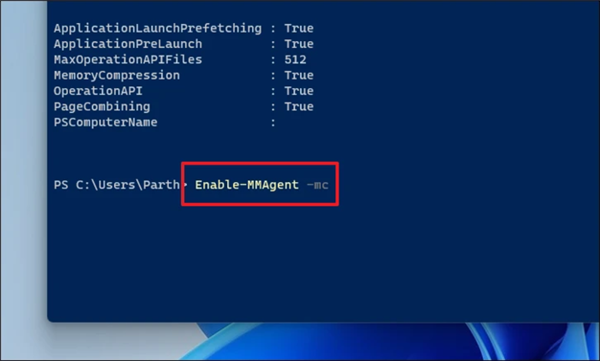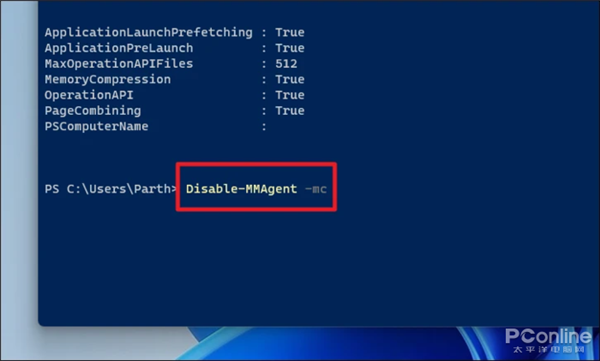太占CPU电脑太卡?教你关闭Win11内存压缩
很多朋友都注意到,Win11默认开启了内存压缩功能。内存压缩顾名思义,可以压缩内存中的数据,让内存占用更少,同时减少Swap频次,带来更高的I/O效率。
但与此同时,压缩数据需要耗费CPU资源,一些朋友使用的是CPU性能较弱的设备,例如轻薄本,开启内存压缩可能会造成卡顿缓慢。同时,内存压缩需要消耗额外的CPU资源,带来更多耗电发热,这对注重续航的设备来说也是不合适的。
实际上,微软在Win10中就已经启用了内存压缩机制,在Win11当中继续了这一设定。那么问题来了,如果你不缺内存,但CPU性能较弱,而且需要更长的续航,要如何关闭内存压缩?一起来看看吧!
确认内存压缩的开启状态
首先,我们要确认内存压缩是否真的已经开启,这里有两种方法。
·通过任务管理器查看。如果开启了内存压缩,那么在任务管理器中,就会显示压缩内存的数据,这个还是很容易观察到的。
·通过命令行查看。使用系统管理员权限,打开PowerShell,然后输入以下命令:
Get-MMAgent
按下回车键运行,如果看到“MemoryCompression”这一项是“Ture”,那么说明内存压缩已经开启。
如何关闭内存压缩?
要关闭内存压缩,我们需要借助命令行。使用管理员权限打开PowerShell,输入以下命令:
Disable-MMAgent -mc
按下回车键运行,随后重启系统,内存压缩就关闭了。
如果想要重新打开内存压缩,也很简单,同样利用管理员权限打开Powershell,使用以下命令:
Enable-MMAgent -mc
重启系统后,内存压缩就重新开启了。
后话
总的来说,在大部分情况下,内存压缩是非常实用的技术,它可以增加内存的利用效率,提升I/O性能,带来更出色的多任务体验。但如果你的CPU能力有限,或者非常注重续航,关闭内存压缩也不失为一种选择,不妨试试本文的方法吧。
相关文章
- Win11无法登录微软账号怎么办?Win11无法登录账号的解决方法 11-16
- 微软Win11 Build 22000.100更新了什么?Win11新版本更新内容 11-08
- 微软官网Win11镜像怎么下载安装 微软官网Win11镜像下载安装方法 10-24
- Win11微软商店无法加载页面怎么办? 10-19
- 微软Win11测试/预览版任务栏无响应、有区域无法加载怎么解决? 10-07
- 微软最新Win11版本号22000.434(KB5009566)正式发布及镜像下载! 10-06
精品游戏