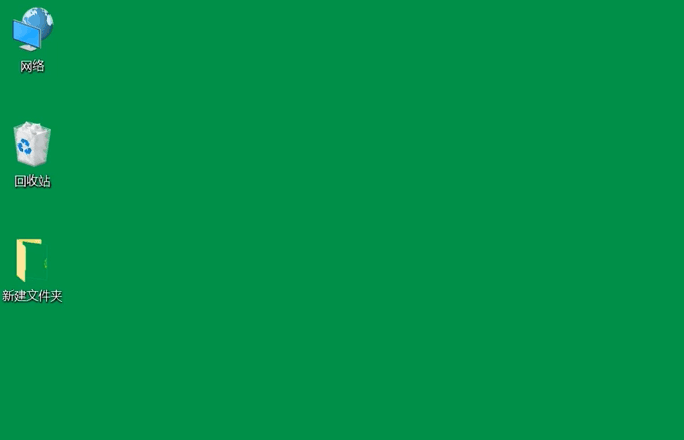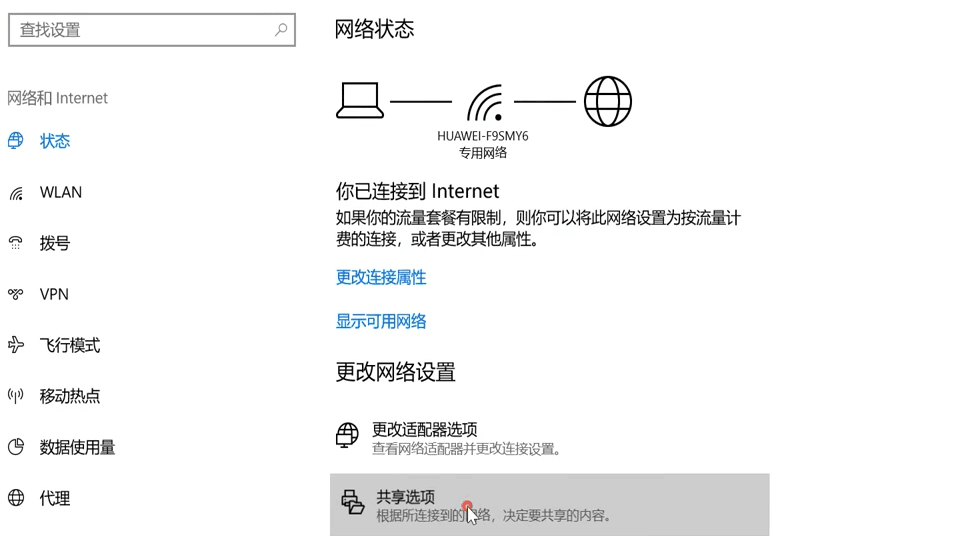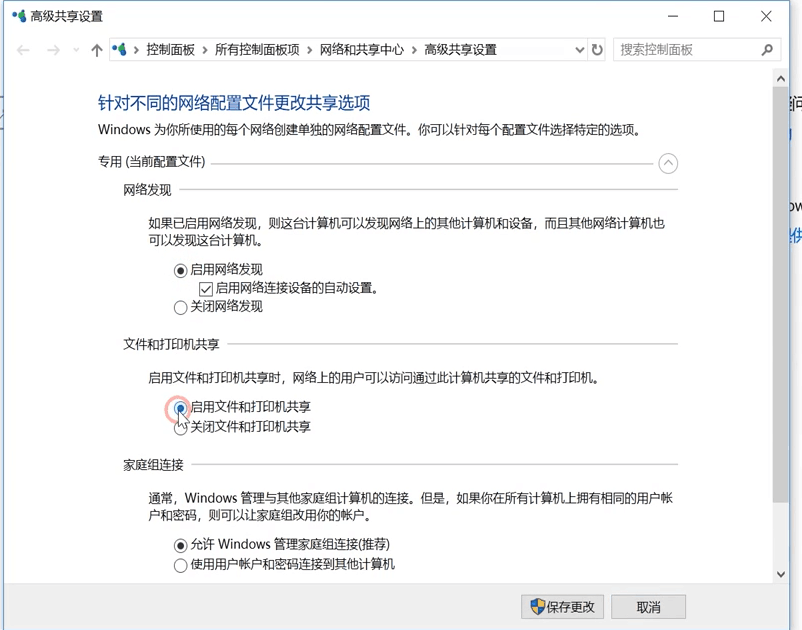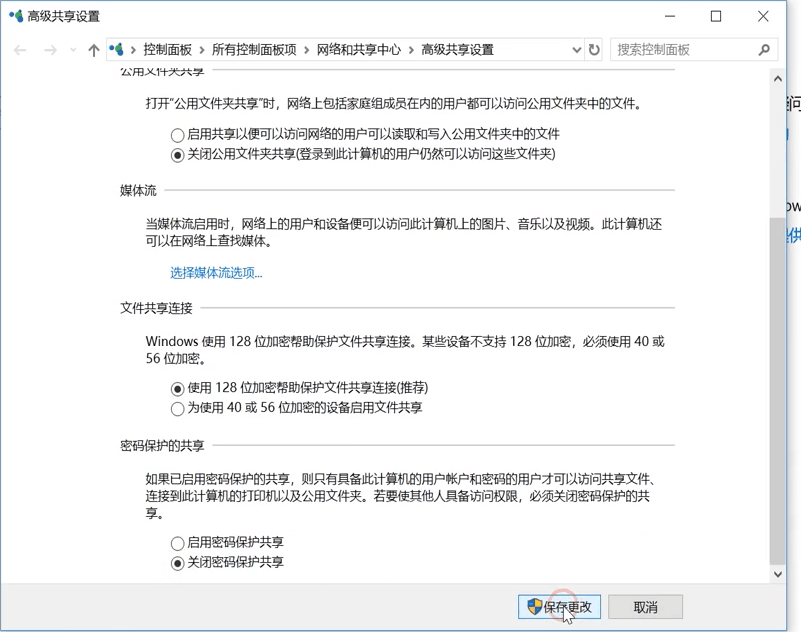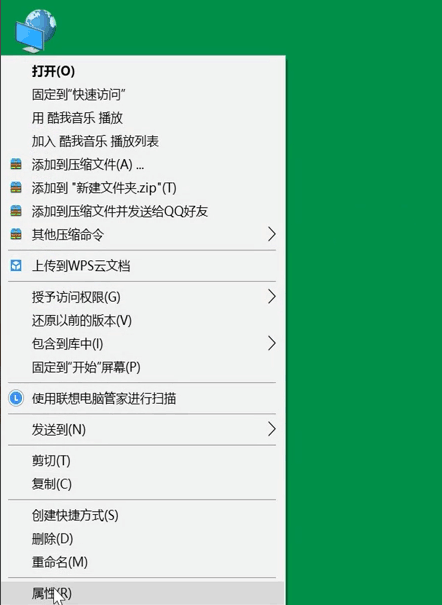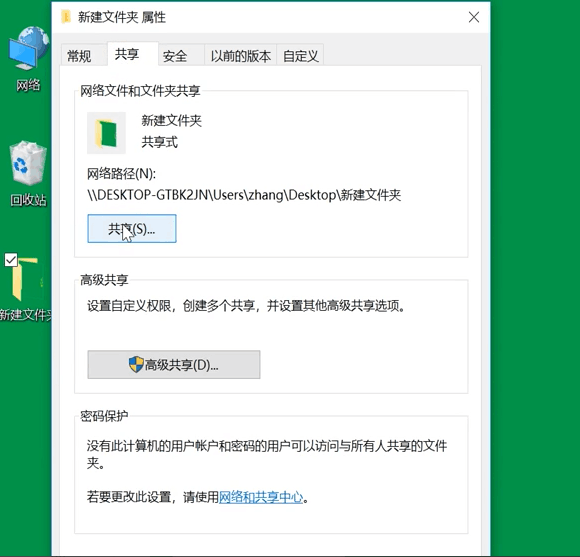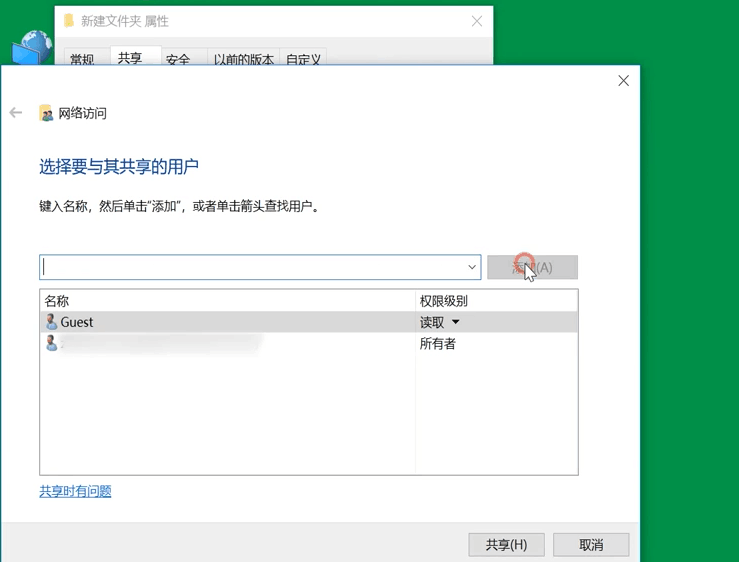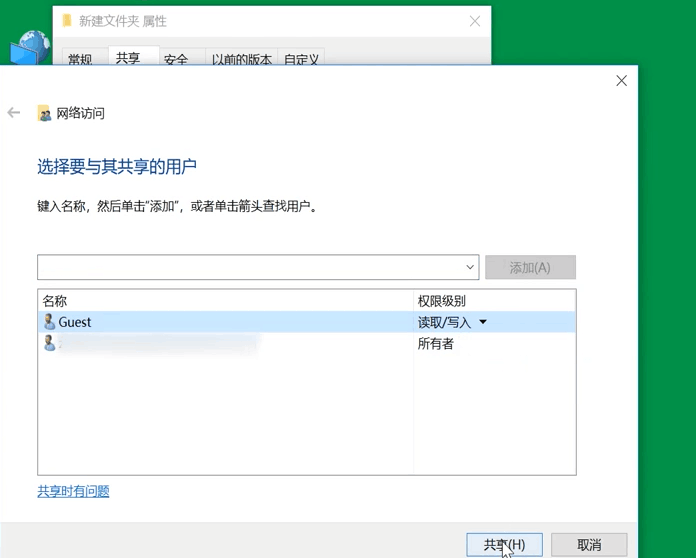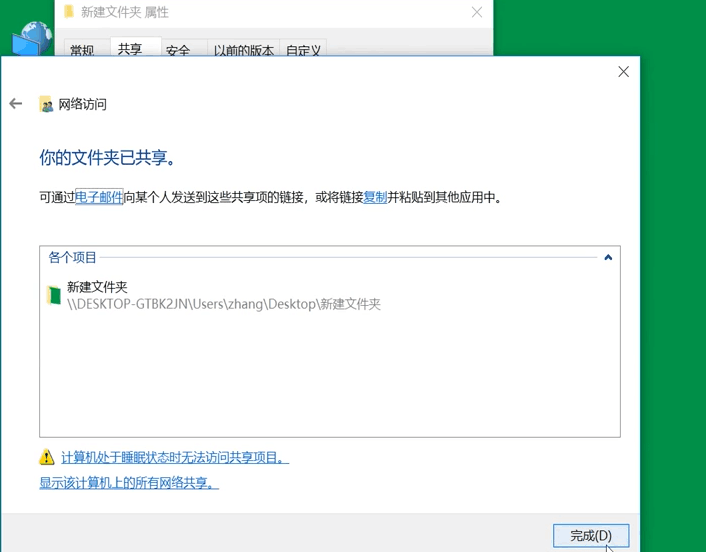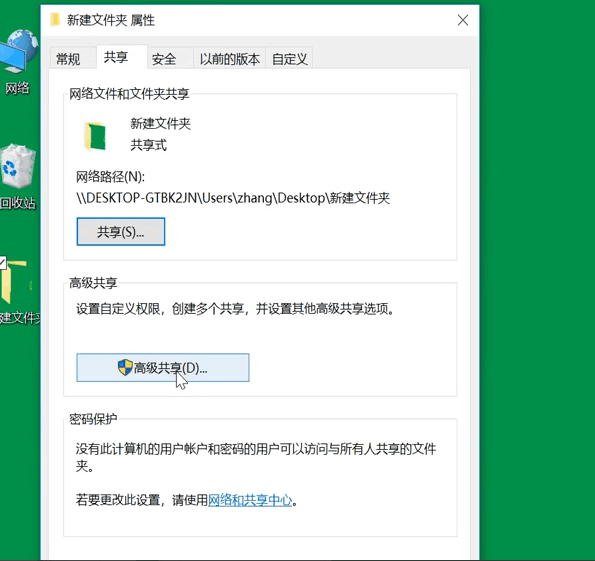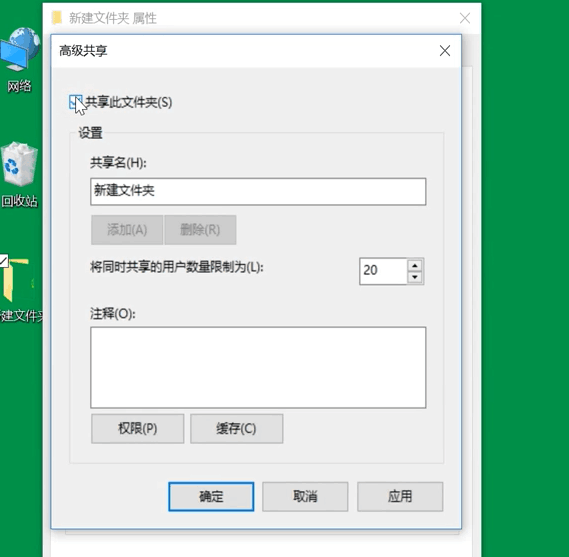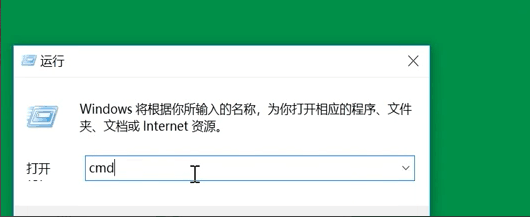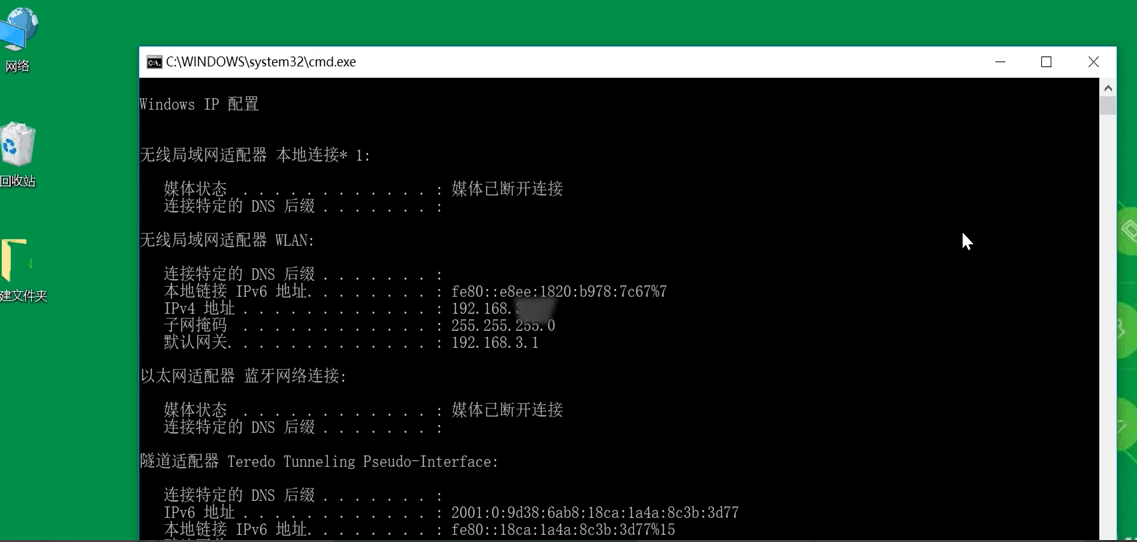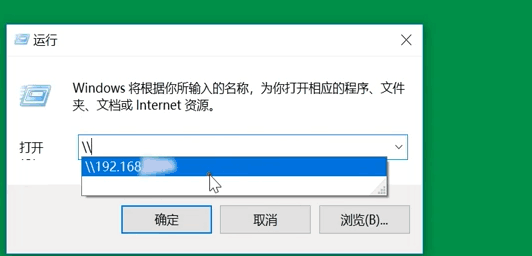首页
如何在win10创建局域网共享文件夹
如何在win10创建局域网共享文件夹
2022-04-15 11:21:54
来源:互联网
作者:admin
win10如何设置创建局域网共享文件夹,有时办公司同事之间需要共用一些文件,或者大学同学之间需要共享一些文件,或者是用某一台电脑作为服务器,需要共享服务器里面某个文件夹等等,小编介绍的方法可以解决日常生活中所有场景。
鼠标右击桌面网络图标,选择打开“网络和Internet设置”。
2.点击“共享选项”。
3.选择“启用网络发现”,启用”文件和打印机共享“。
4.打开”所有网络“,勾选”关闭密码保护共享“,点击“保存更改”。
5.右键点击要共享的文件夹,选择“属性”。
6.点击“共享”选项卡下的“共享”选项。
7.输入“guest”点击“添加”。
8.在权限级别中选择”读取/写入“权限。点击“共享”。
9.点击“完成”。
10.再点击“高级共享”。
11.勾选“共享此文件夹”,点击“确定”。
12.按快捷键”win+X“,选择”运行“。输入”cmd“。
13.输入命令“ipconfig”,按回车键,查看网络的“ipv4”地址。
14.再打开”运行“以ipv4的地址格式输入,”确定“即可。
以上就是如何在win10创建局域网共享文件夹的步骤以及方法,希望能帮助到你们。
相关文章
- win10与win7怎样组建局域网?win10与win7组建局域网教程 11-14
- win10局域网找不到网络路径怎么办?win10局域网找不到网络路径教程 11-02
- win10局域网无法访问怎么处理 09-16
- win10局域网打印机共享怎么设置?win10局域网打印机共享设置教程 09-12
- win10局域网体验共享其他机器怎么找?win10局域网体验共享其他机器教程 07-28
- win10怎么设置局域网连接? 04-15
精品游戏
换一批