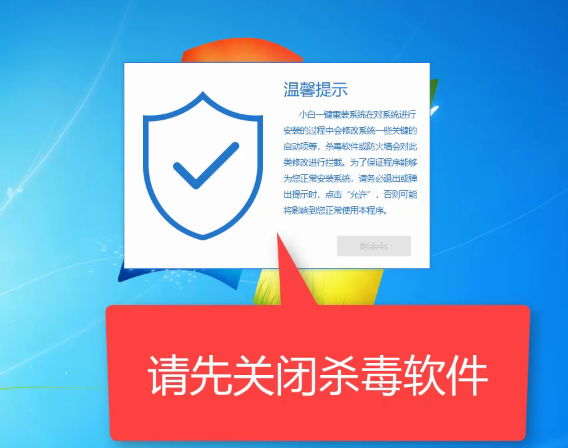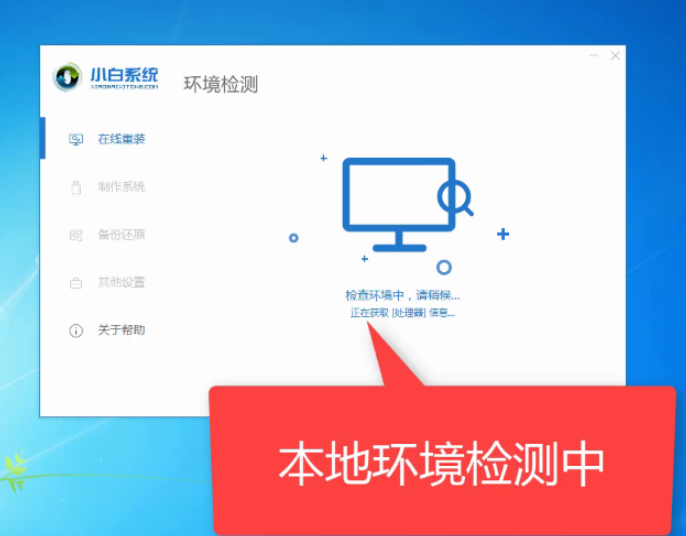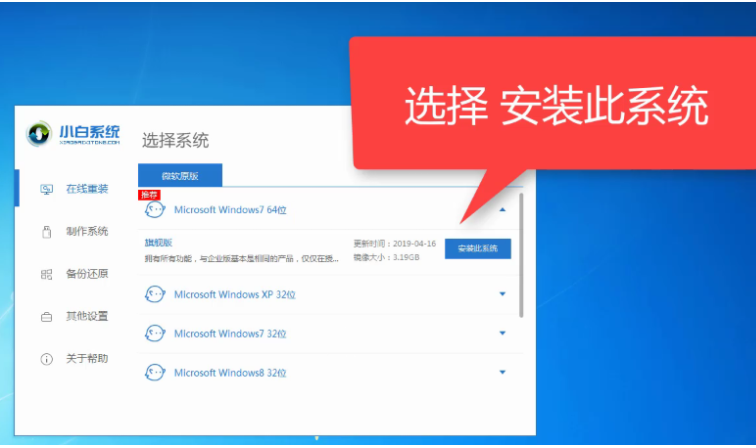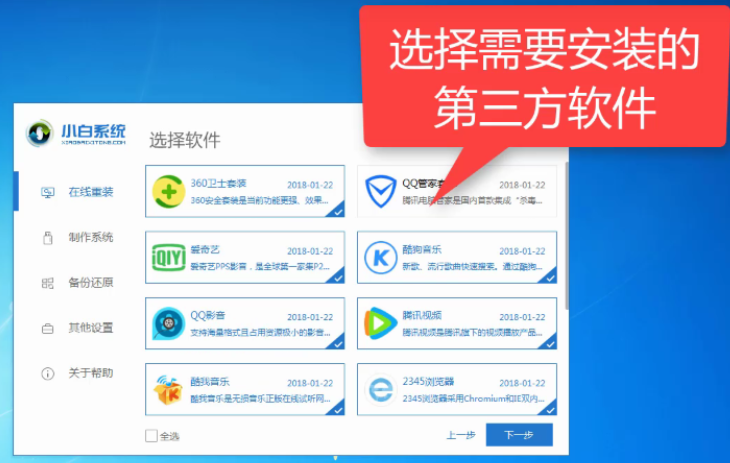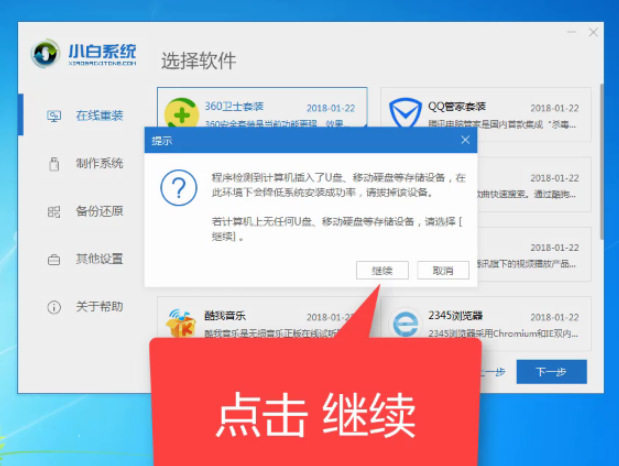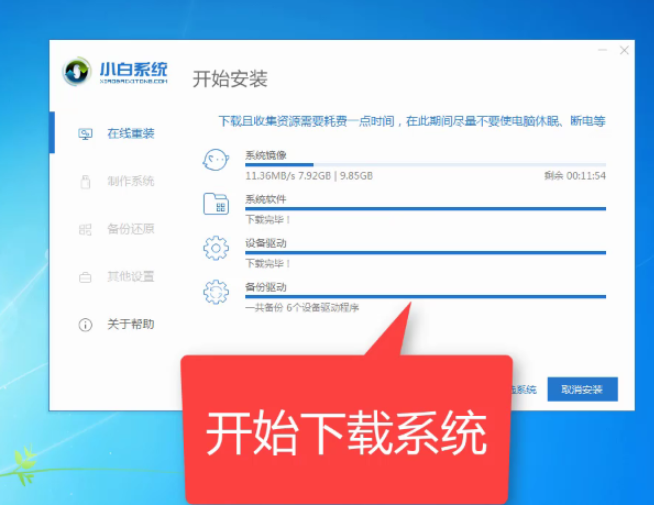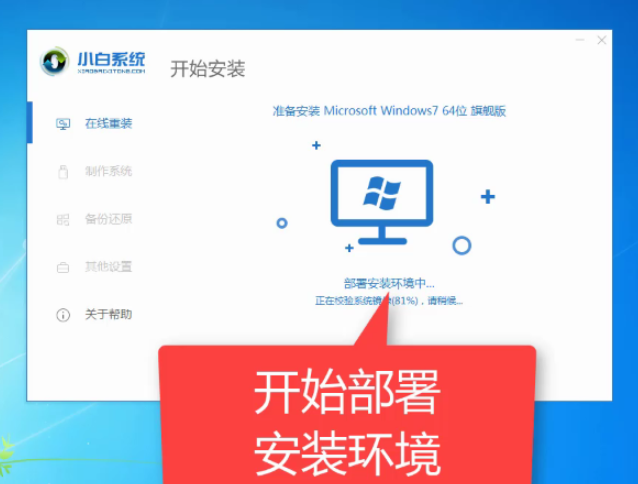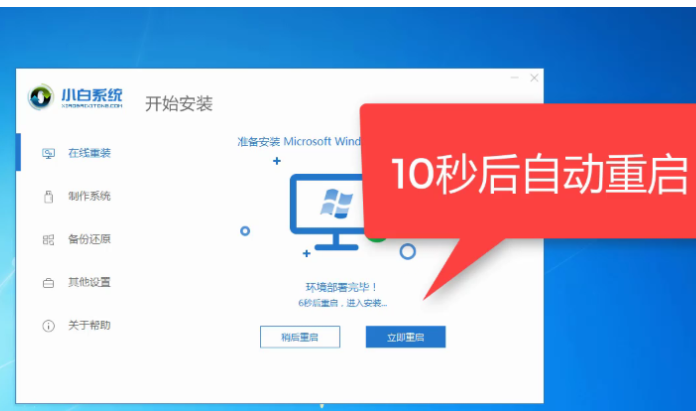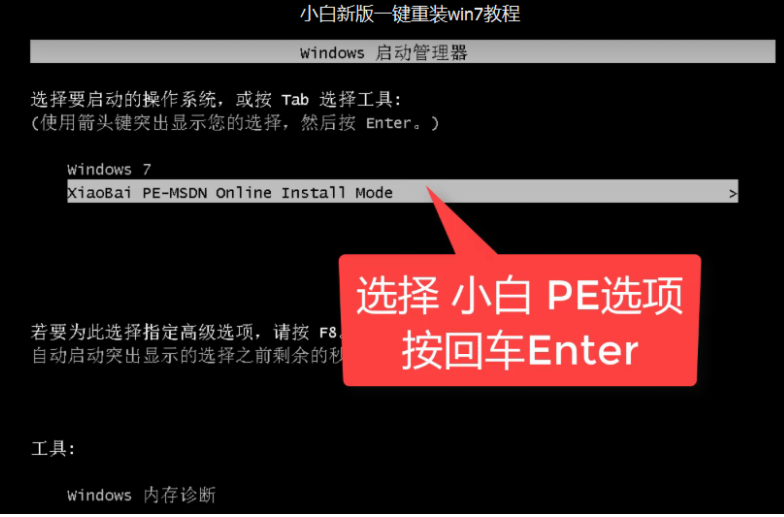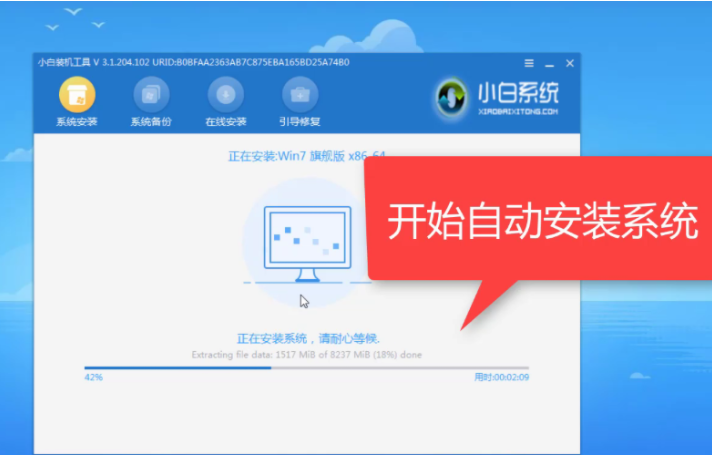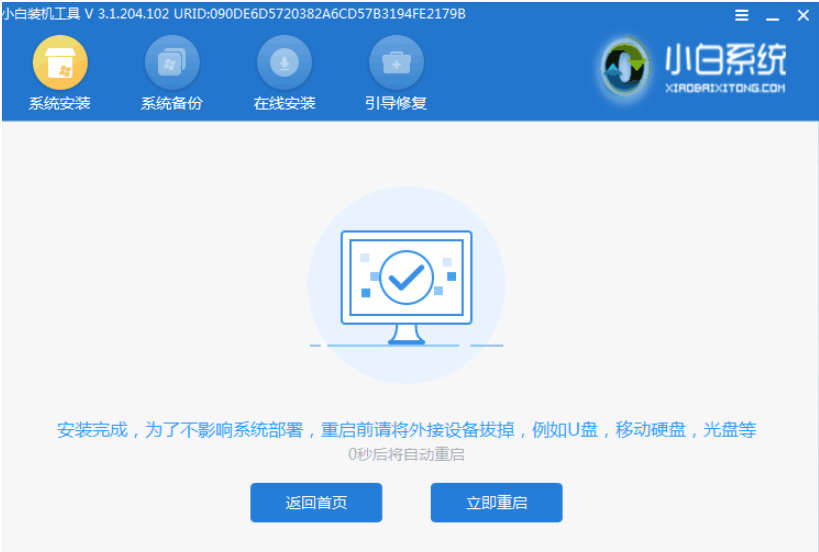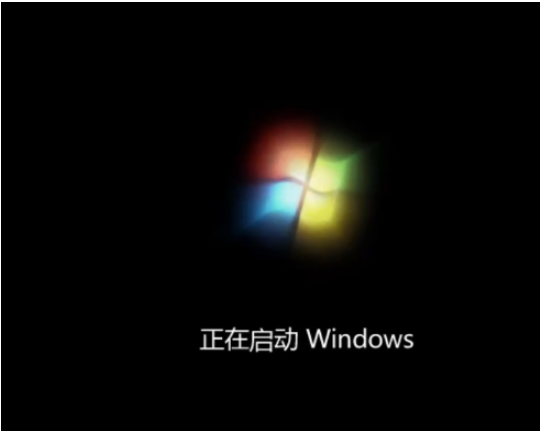首页
图文演示win7系统安装教程
图文演示win7系统安装教程
2022-04-13 16:20:52
来源:互联网
作者:admin
对于一些使用老电脑或者不愿意改变操作习惯的朋友来说,还是更倾向于选择win7系统。现在哪里还可以安装win7系统呢?下面小编就给大家分享一个win7系统安装教程,希望能帮到大家。
操作之前,先去下载并安装小白一键重装系统工具。
2、然后小白软件会自动检测电脑安装环境是否适合重装系统。如果想要获取人工客服技术支持,可以点击关于帮助。
3、检测完成后来到选择系统界面,可以选择自己需要的系统版本,这里我们选择win7系统。小白系统支持安装32位和64位的系统,注意一下自己需要安装的系统位数哦。选择完成后点击安装此系统
4、选择需要安装的软件,点击下一步
5、出现提示窗口,如果电脑插入了外部存储设备,请拔掉设备点击继续
6、之后就等待系统、软件,驱动的下载,安装,部署,后面的操作步骤就无需我们动手安装啦,我们了解一下就好
7、准备工作完成后电脑会自动重启
8、重启电脑后出现Windows启动管理器界面,等待几秒会自动进入小白PE系统,不想等的小伙伴就直接用方向键选择第二项“xioabai PE-msdn..”,回车
9、小白装机工具开始正式安装系统
10、完成后等待系统重启
11、等待一会儿就可以进入win7系统正常使用啦
以上便是通过小白一键重装系统工具安装win7系统教程,大家还可以安装win10,xp等系统,有需要的话都可以去尝试下。
相关文章
- 大白菜系统安装教程win7旗舰版?大白菜windows7系统安装教程 11-11
- 原版Win7系统安装教程?MSDN原版Win7系统安装教程 09-12
- 原版Win7系统安装教程?MSDN原版Win7系统安装教程 09-02
- 如何安装Win7系统?硬盘安装Win7系统教程介绍 12-01
- Win7系统如何使用虚拟光驱安装?虚拟光驱安装win7系统教程 12-19
- 黑鲨一键装机大师怎么安装win7系统? 12-07
精品游戏
换一批