首页
Win10战地5显卡驱动怎么更新?战地5显卡驱动更新步骤
Win10战地5显卡驱动怎么更新?战地5显卡驱动更新步骤
2022-01-17 12:24:01
来源:互联网
作者:admin
战地5是一款第一人称的设计游戏,它的画面、音质效果都非常优秀,吸引了大量的玩家下载游戏。但是这些想要玩战地5游戏的用户们在打开游戏的时候,发现有些要更新显卡驱动才能进入游戏,但是他们并不知道怎么更新显卡驱动。下面我们一起来看看。
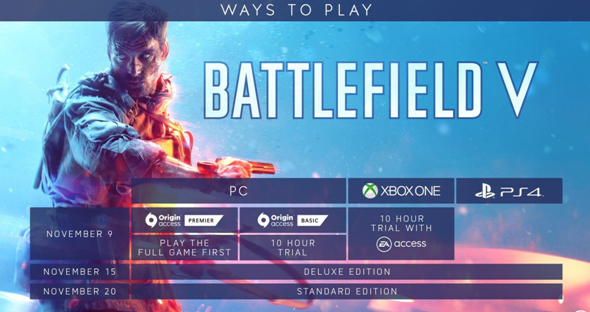
方法一:
1.鼠标右键单击桌面“开始”按钮,选择设备管理器。
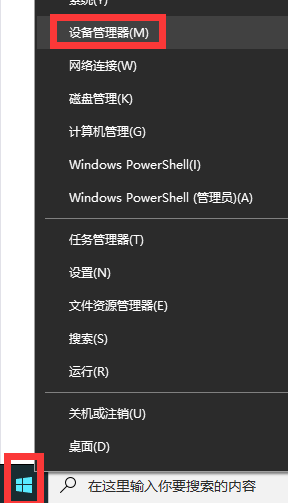
2、进入设备管理器对话框,往下翻找到并点击“显示适配器”选择电脑的独立显卡。
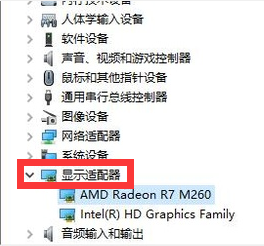
3、鼠标右键点击显卡,选择更新驱动程序。
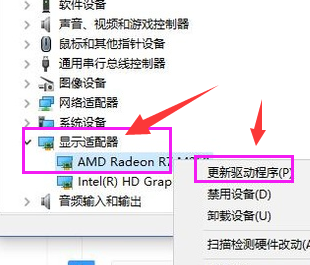
4、选择“自动搜索更新的驱动程序软件”。
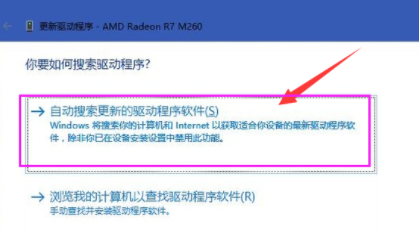
5、电脑就会自动更新并且下载最新的驱动程序,只需要等待就可以了。
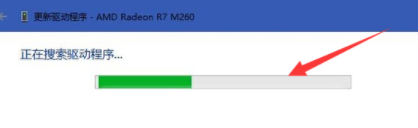
6、驱动也就升级成功了。
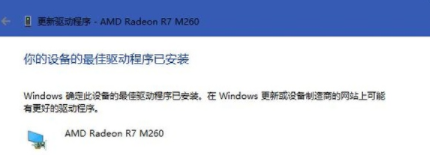
方法二:
更新N卡驱动程序的方法
1、同样先打开设备管理器,然后打开显示适配器菜单,对出问题的显卡(N卡,非集成显卡)点击右键。
2、选择卸载驱动程序。
3、最后,前往NVIDIA官网按型号下载适用的驱动程序,再次安装即可。
4、除此之外,用户还可以通过微软官方放出的方法卸载通过自动更新安装的驱动程序。
方法三:
使用第三方软件更新显卡驱动程序。
相关文章
- win10时间不准怎么办? 04-04
- Win10管理员Administrator账户开启方法 04-04
- win10蓝屏irql not less or equal教程 03-27
- win10系统总弹出需要新应用打开此ymsgr的解决方法 01-24
- win10待机死机有什么好的处理方法?要怎么解决? 01-21
- win10系统groove播放器无法使用怎么办?win10系统音乐groove无法播放修复教程 01-21
精品游戏
换一批
