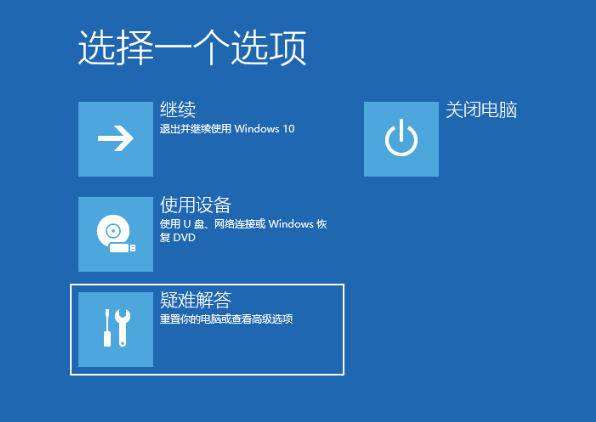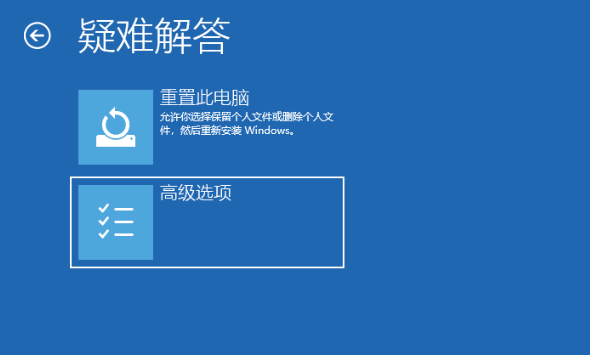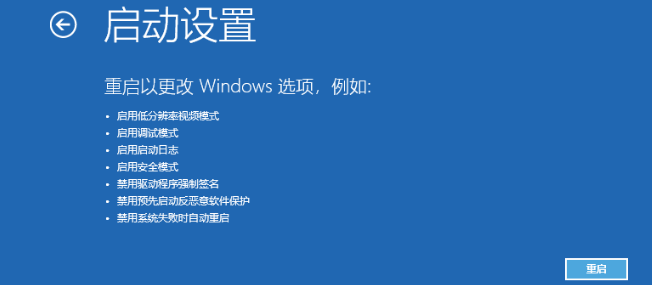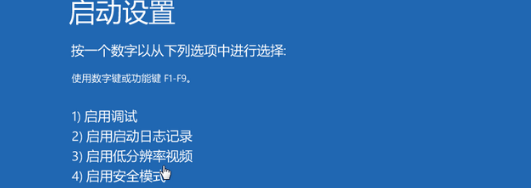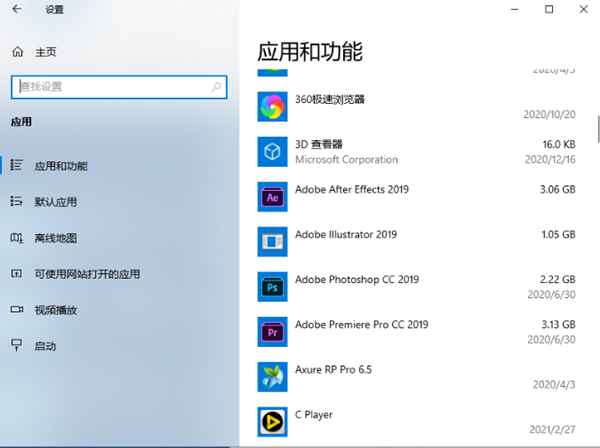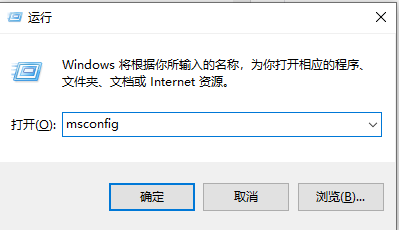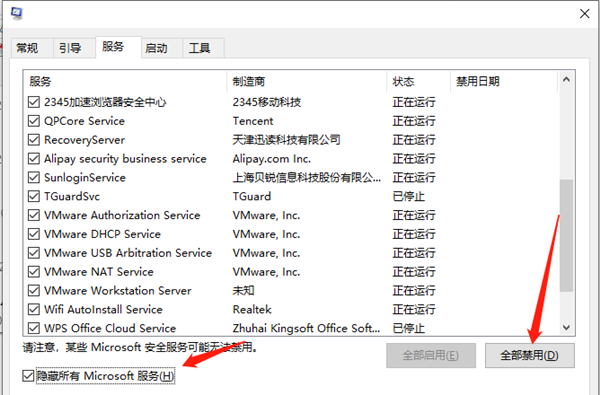首页
Win10开机任务栏一直转圈怎么办?Win10开机任务栏一直转圈的解决方法
Win10开机任务栏一直转圈怎么办?Win10开机任务栏一直转圈的解决方法
2022-01-16 16:23:16
来源:互联网
作者:admin
Win10系统可说是最常用的系统之一,不过最近有不少使用Win10系统的小伙伴发现自己开机之后任务栏一直转圈,那么遇到这种问题应该怎么办呢?下面小编就带给大家带来一个解决方法。
Win10开机任务栏一直转圈的解决方法
1、重启win10进入安全模式,在重启后我们会进入到选择一个选项界面,在这里选择疑难解答,并按回车。
2、然后点击高级选项。
3、进入后点击启动设置。
4、在启动设置这里我们直接点击重启按钮。
5、再次重启后我们就会来到启动设置,这时候我们只需要按 4 数字键即可进入安全模式。
6、接着我们进入到安全模式后,我们使用键盘快捷键“win+i”进入设置,然后点击应用,进去选择卸载程序,可以将安装的驱动和软件都可以卸载掉。
7、如果还有不确定的软件,我们可以在运行框里输入命令:msconfig。
8、切换到服务选项,勾选上隐藏所有Microsoft服务,并点击全部禁用,然后重启电脑即可。
相关文章
- win10时间不准怎么办? 04-04
- Win10管理员Administrator账户开启方法 04-04
- win10蓝屏irql not less or equal教程 03-27
- win10系统总弹出需要新应用打开此ymsgr的解决方法 01-24
- win10待机死机有什么好的处理方法?要怎么解决? 01-21
- win10系统groove播放器无法使用怎么办?win10系统音乐groove无法播放修复教程 01-21
精品游戏
换一批