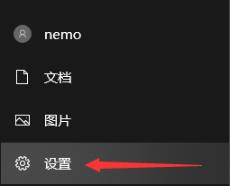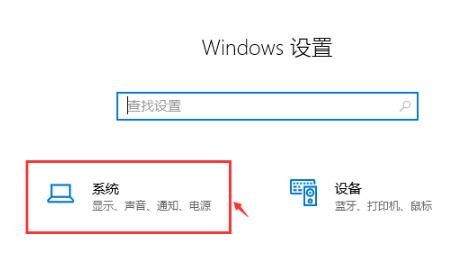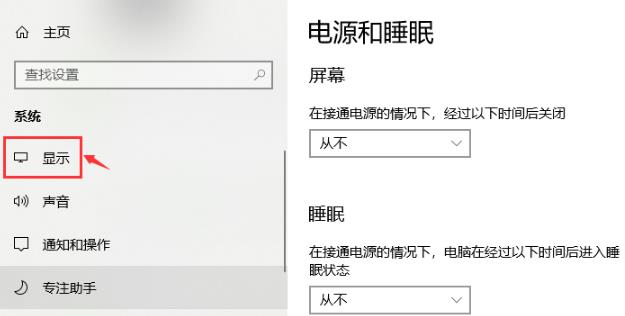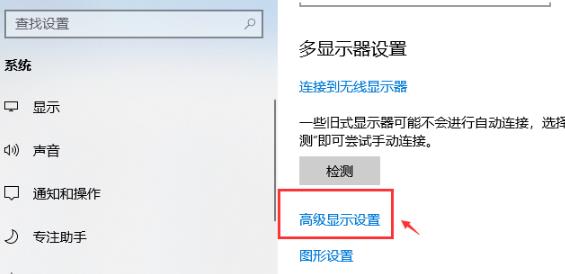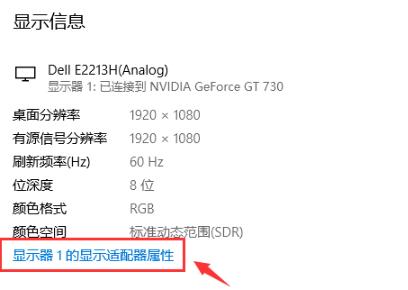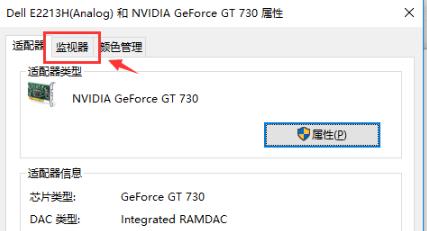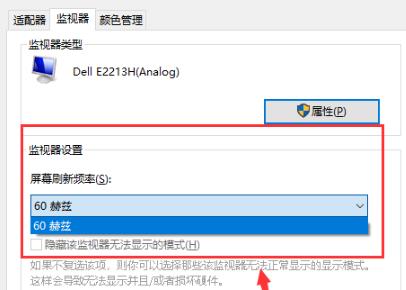首页
Win10如何调出电脑帧数?Win10调出电脑帧数的方法
Win10如何调出电脑帧数?Win10调出电脑帧数的方法
2022-01-16 10:23:04
来源:互联网
作者:admin
帧数的大小会影响到我们使用电脑的感观度,那么Win10系统的电脑要如何去调出帧数呢?下面就和小编一起来看看调出电脑帧数的方法。如果你还不知道的话就快来看看吧。
Win10调出电脑帧数的方法
1、点击左下角开始选择并打开“设置”。
2、进入windows设置后点击“系统”。
3、随后选择左侧任务栏中的“显示”。
4、进入显示后点击“高级显示设置”。
5、在高级显示设置中点击“显示器的显示适配器属性”。
6、在任务选项栏中点击“监视器”。
7、最后点击“屏幕刷新频率”中的相关帧数即可。
相关文章
- win10时间不准怎么办? 04-04
- Win10管理员Administrator账户开启方法 04-04
- win10蓝屏irql not less or equal教程 03-27
- win10系统总弹出需要新应用打开此ymsgr的解决方法 01-24
- win10待机死机有什么好的处理方法?要怎么解决? 01-21
- win10系统groove播放器无法使用怎么办?win10系统音乐groove无法播放修复教程 01-21
精品游戏
换一批