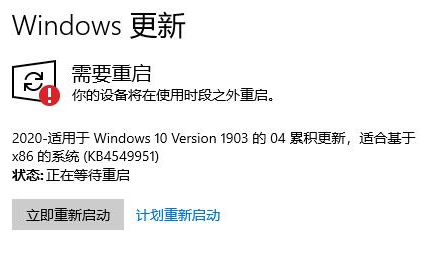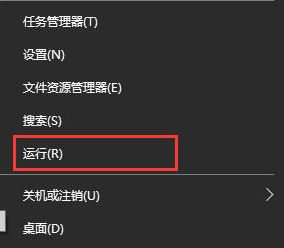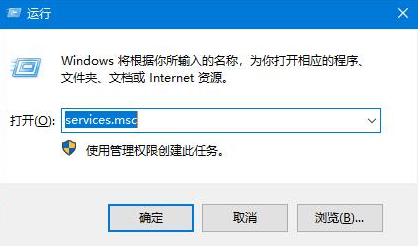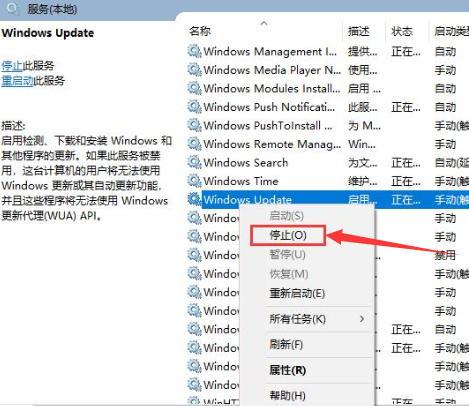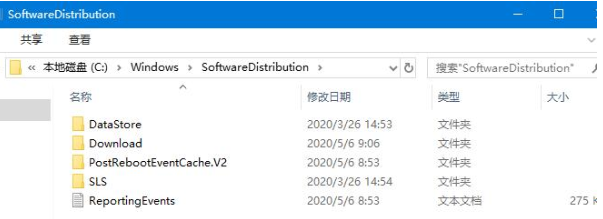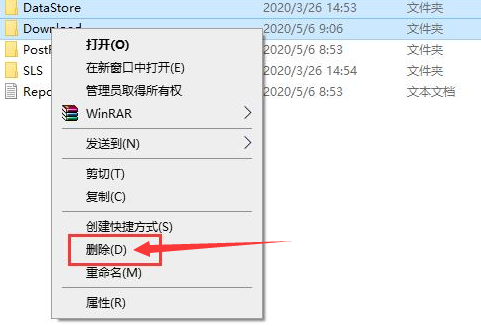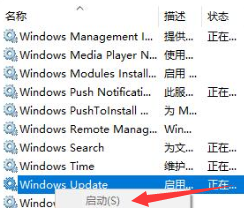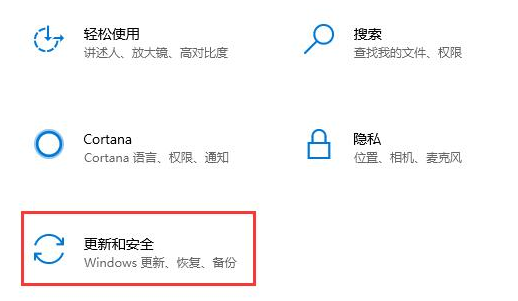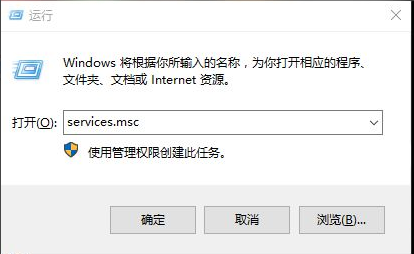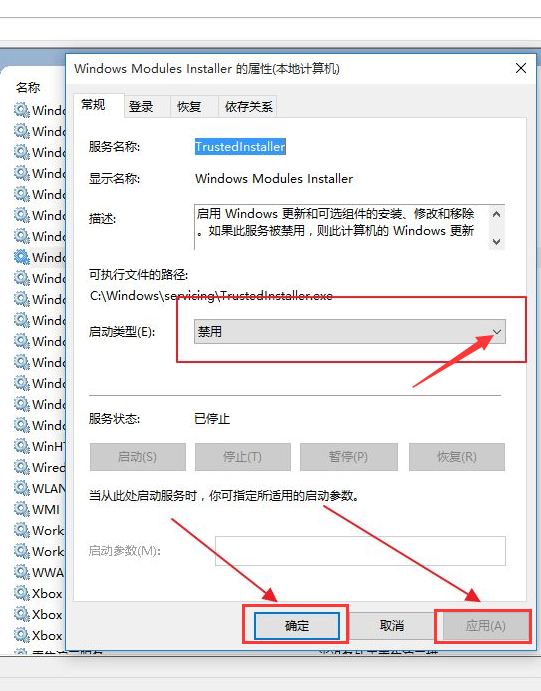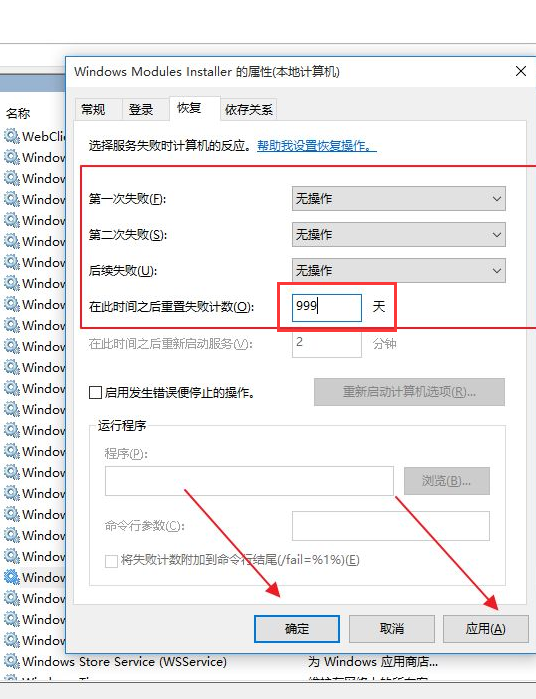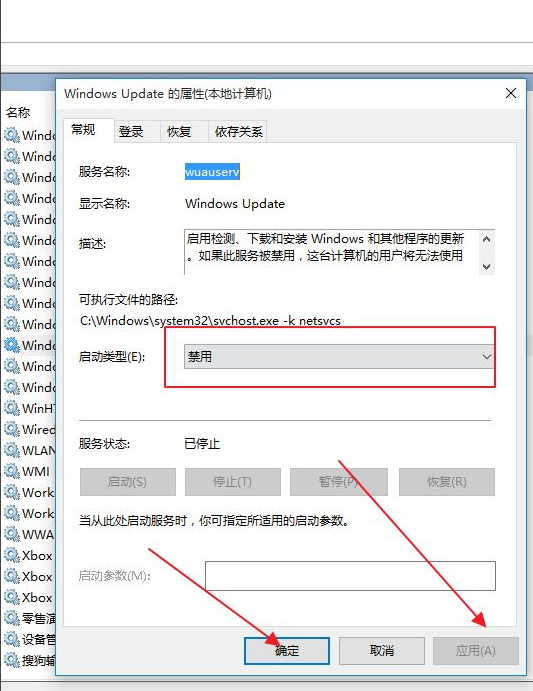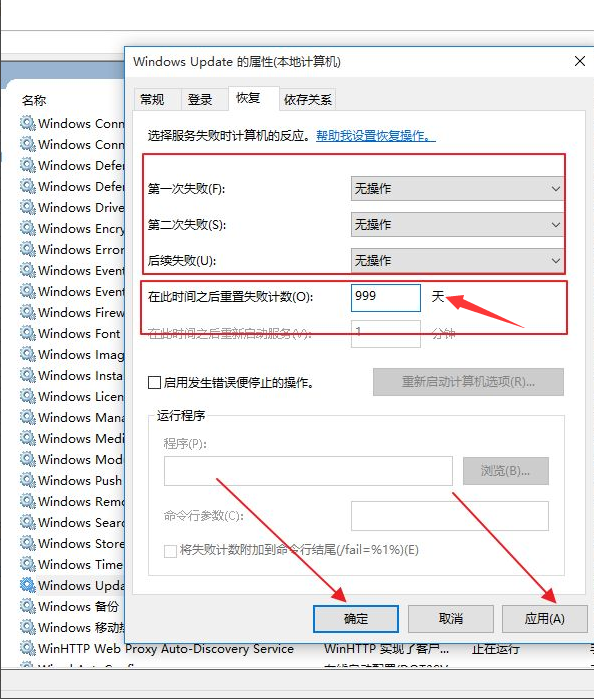win10更新失败无限重启的解决办法
win10更新失败无限重启的解决办法,作为目前的主流系统,拥有非常多的用户,自然也有很多人针对此系统查找bug,确保我们能正常使用,所以我们经常需要安装新的更新内容,一般情况下重启后就可以正常使用了,但是偶尔出现无限循环就很让人头疼了,无法正常使用电脑,浪费了许多时间,那么win10更新失败无限重启怎么办呢?快来和小编一起来看解决办法吧。
win10更新失败无限重启方法一
1、首先我们打开系统更新界面,提示需要重新启动,但是重新启动后,还是无法安装。
2、这时我们右键点击Windows10左下角的开始菜单,在弹出菜单中选择“运行”菜单项。
3、打开的Windows10运行窗口中,输入命令“services.msc”,然后点击确定按钮运行该程序。
4、接着会打开Windows10服务列表,在列表中找到Windows Update服务项,然后右键点击该服务项,在弹出菜单中选择“停止”菜单项。
5、之后打开Windows资源管理器,然后定位到C:WindowsSoftwareDistribution文件夹。
6、选中该文件夹中的“Datastore”与“Download”文件夹,然后右键点击这两个文件夹,在弹出菜单中选择“删除”菜单项,把这两个文件夹删除。
7、再次打开 Windows服务窗口,右键点击Windows Update服务项,在弹出菜单中选择“启动”菜单项。
8、然后我们打开Windows设置窗口,在窗口中点击“更新和安全”。
9、再次更新就会发现现在可以正常的下载与安装新补丁了。
win10更新失败无限重启方法二
1、我们强制按关机键,然后再次开机按F8选择安全模式,进入安全模式的桌面,调出运行窗口,输入命令“services.msc”回车确定。
2、调出系统的服务窗口,在服务窗口里面找到windows modules installer,然后我们双击打开windows modules installer,禁用此服务。
3、然后我们在“恢复”选项卡里面将每次失败之后的操作修改为“无操作”,“在此时间之后重置失败计数”修改为一个比较大的时间,一般修改为999天,点击“应用”“确定”即可。
4、然后我们接着返回找到windows update,禁用此服务。
5、与windows modules installer服务一样,点击windows update的“恢复”选项卡,将所有失败之后的操作设置为“无操作”。点击“应用”并“确定”即可。
相关文章
- Win10更新后开机变得很慢 11-10
- win10更新1909后开机很慢 11-09
- win10更新1909版本失败0x80071a91怎么办 11-08
- win10系统提示代码0x800f0982更新失败怎么办? 11-01
- win10更新1903重启老死机教程 10-27
- 电脑win10更新失败卡顿蓝屏 10-27
精品游戏