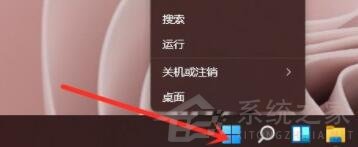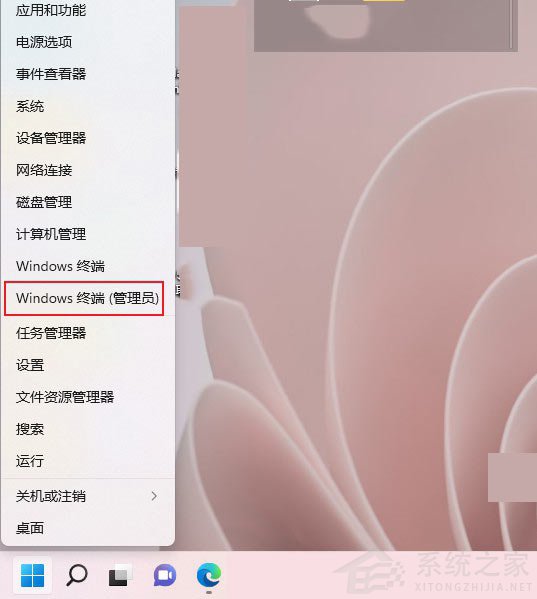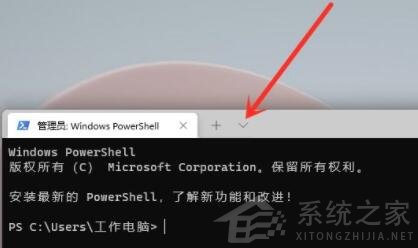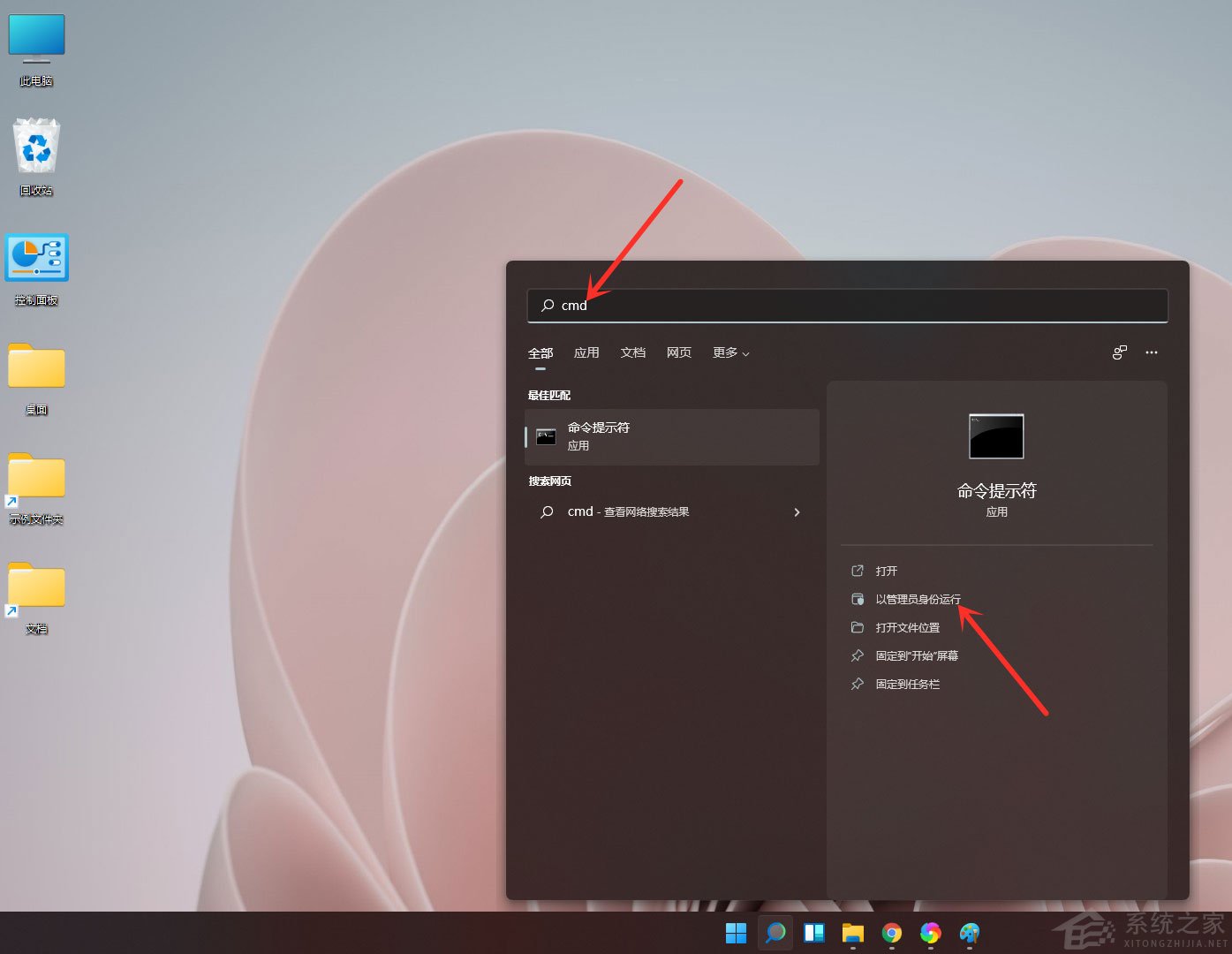首页
如何打开Win11的系统命令提示符?Win11打开系统命令提示符的两种方法
如何打开Win11的系统命令提示符?Win11打开系统命令提示符的两种方法
2022-01-14 13:20:32
来源:互联网
作者:admin
有时候我们需要打开命令提示符,获取相关信息,来执行系统服务的操作,那么我们该如何打开Win11的系统命令提示符呢?今天小编就为大家带来打开Win11的系统命令提示符的两种方法。
操作如下:
方法一:
1、首先在windows11桌面下方任务栏中右键windows图标。
2、接着在右键菜单中选择windows 终端(管理员)。
3、打开之后,在窗口中点击小箭头。
4、然后在下拉菜单中选择命令提示符。
5、这样就可以打开命令提示符了,然后在其中输入内容即可。
方法二:cmd
1、打开搜索窗口,搜索“cmd”,点击【以管理员身份运行】,即可打开管理员命令提示符。
2、结果展示。
以上就是Windows11命令提示符打开的两种不同方法,希望可以帮助到大家。
相关文章
- Win11任务栏卡死重启也没有用怎么办?解决Win11任务栏卡死问题 04-04
- 怎么在Win11系统上安装(和卸载)字体? 01-24
- Win11超过10天怎么退回Win10 Win11超过10天可以退回Win10吗 01-18
- 为什么Win11打不开安全中心?Win11打不开安全中心解决办法 11-23
- Win11中文打字只显示字母 Win11中文模式打出来是字母解决方法 11-23
- Win11正式版安装安卓子系统的方法 测试阶段抢先体验 11-23
精品游戏
换一批