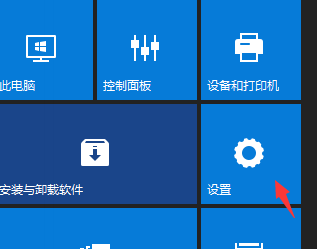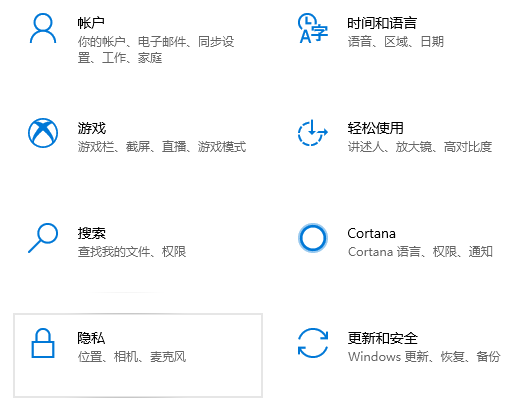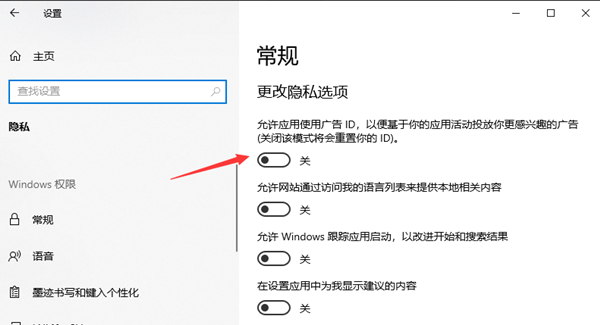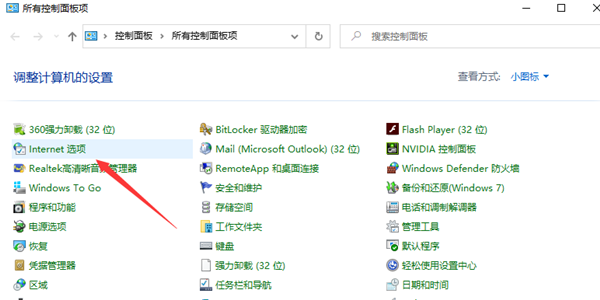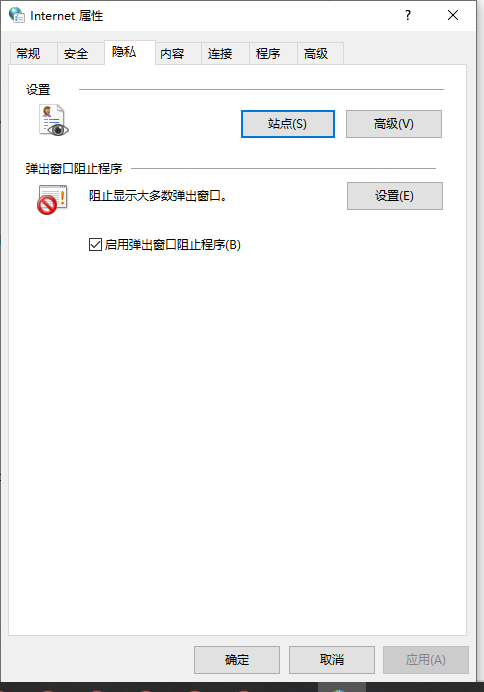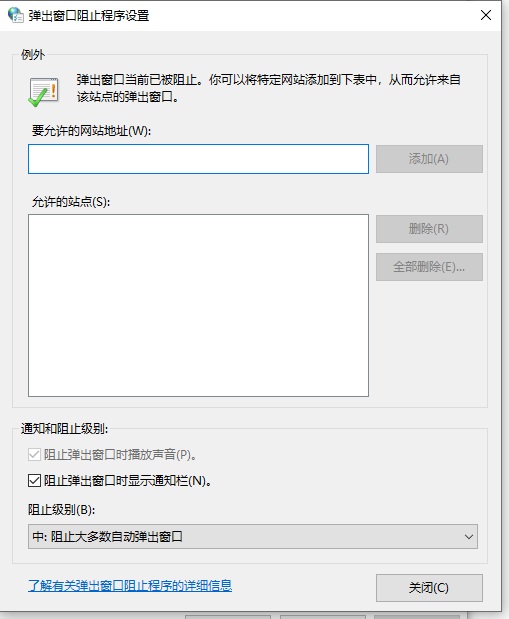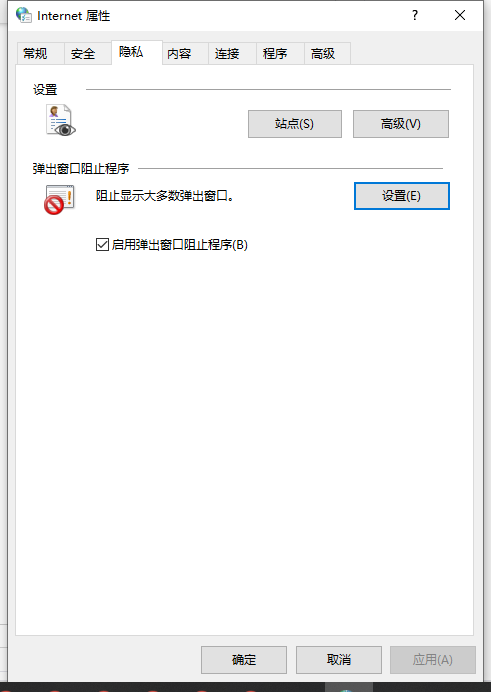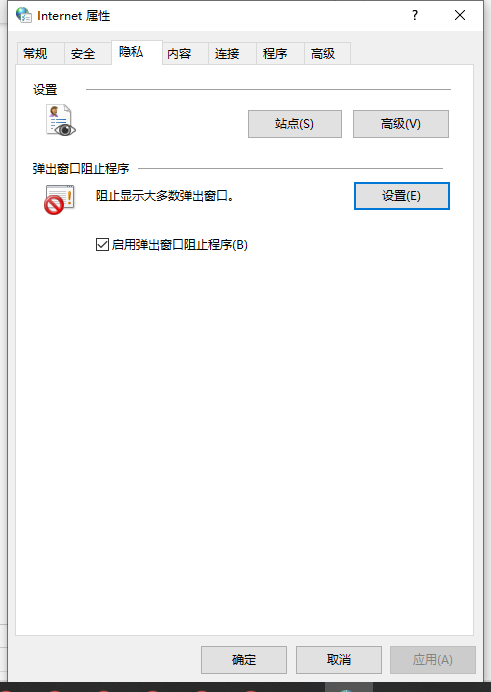首页
Win10如何关闭桌面广告?Win10永久关闭桌面弹出广告方法
Win10如何关闭桌面广告?Win10永久关闭桌面弹出广告方法
2022-01-14 11:20:24
来源:互联网
作者:admin
相信很多用户在使用电脑时会经常遇到桌面弹出的广告,这些广告对我们而言是用不到的,且很影响电脑使用感和美观,那么Win10系统该如何永久关闭桌面弹窗广告呢,接下来跟着小编一起看看吧。
方法一:
1、点开始——设置。
2、然后在设置里面点击【隐私】。
3、关闭允许应用使用广告ID的开关即可。
方法二:
1、打开控制面板,左键双击Internet选项。
2、进入Internet 属性窗口,点击,隐私,在隐私标签下勾选“启用弹出窗口阻止程序(B)”,再点击设置。
3、进入窗口,看到:弹出窗口当前已被阻止(我们可以设置将特定网站添加到下表中,允许来自该站点的弹出窗口),默认通知和阻止级别中的阻止弹出窗口时显示通知栏(N)和阻止级别(B)中:阻止大多数自动弹出窗口,点击:关闭。
4、回到Internet 属性隐私标签窗口,点击应用。
5、回到Internet 属性窗口,再点击确定,完成。
以上就是Win10如何永久关闭桌面弹出广告的方法啦,希望能帮到你。
精品游戏
换一批