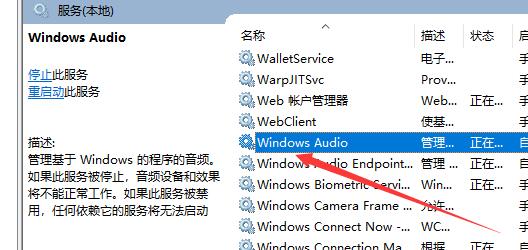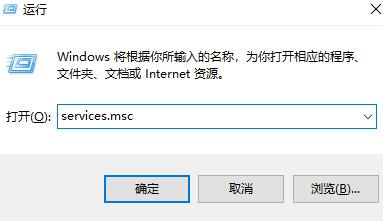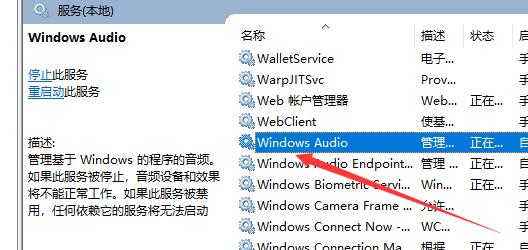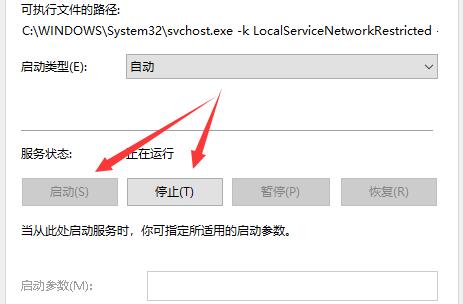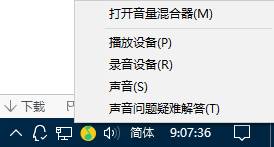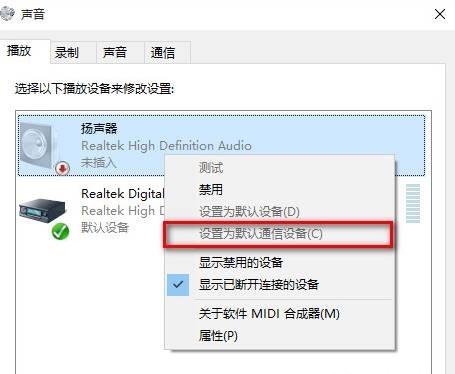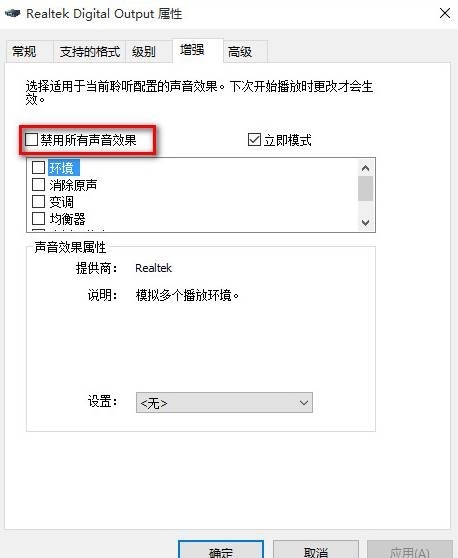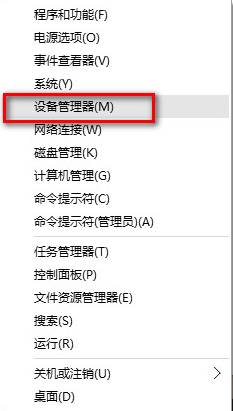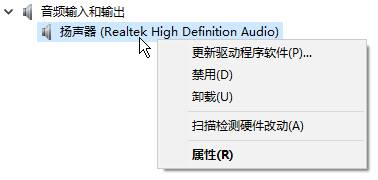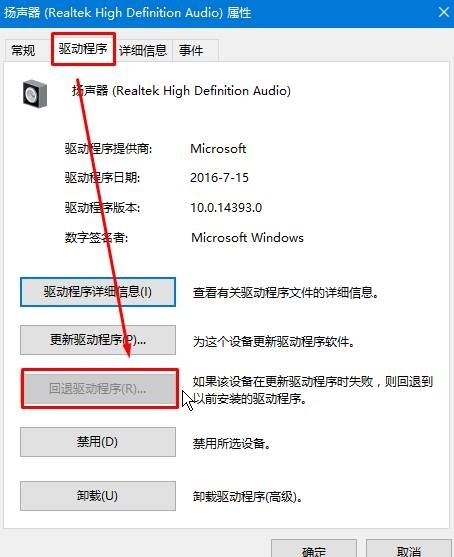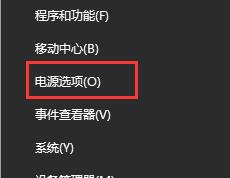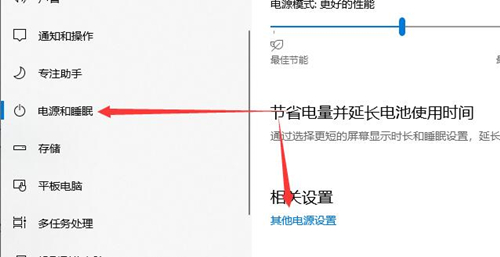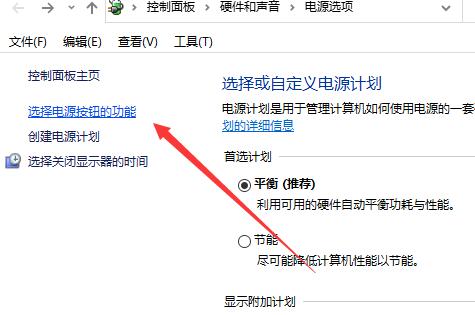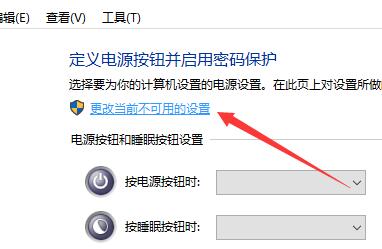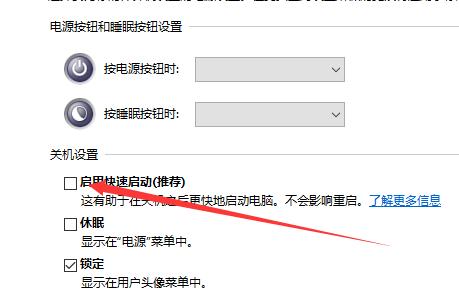首页
Win10找不到声音输出设备怎么办?Win10找不到声音输出设备的解决方法
Win10找不到声音输出设备怎么办?Win10找不到声音输出设备的解决方法
2022-01-13 23:42:40
来源:互联网
作者:admin
Win10系统的电脑要找到声音输出设备才能正常的播放声音,如果找不到的话是无法正常的播放音乐的,那么在Win10系统中如果找不到声音输出设备该怎么办呢?下面就和小编一起来看看有什么解决方法吧。
Win10找不到声音输出设备的解决方法
方法一
1、按下【Win+R】组合键打开运行,输入:services.msc 点确定打开服务;
2、找到【Windows Audio】服务,双击打开;
3、该服务未启动的话将其启动,若以启动则先停用,停用后再启用即可。
方法二
1、在任务栏小喇叭上单击右键,选择【播放】;
2、选择默认的设备作为默认通信设备,单击右键点击“属性”;
3、切换到【增强】选卡,将会里面的所有特效的勾选都去掉,点击应用—确定。
方法三
1、在开始菜单上单击右键,选择“设备管理器”;
2、展开【音频输入和输出】,在下面的声卡设备上单击右键,选择【属性】;
3、点击【驱动程序】选卡,点击下面的【回退驱动程序】按钮,完成回退驱动后重启win10系统即可。
方法四
1、首先检查驱动,没办法,最问题首先查驱动,如果驱动没有问题的话,执行以下操作。
2、按下键盘上的组合键【WIN】+【X】打开菜单,然后按下【O】键,打开【电源管理】。
3、然后进入此项【选择电源按钮的功能】。
4、然后点击此项【更改当前不可用的设置】。
5、点击了以后,在下方将【启用快速启动】取消勾选。然后保存,重启电脑。即可解决。
相关文章
- win10时间不准怎么办? 04-04
- Win10管理员Administrator账户开启方法 04-04
- win10蓝屏irql not less or equal教程 03-27
- win10系统总弹出需要新应用打开此ymsgr的解决方法 01-24
- win10待机死机有什么好的处理方法?要怎么解决? 01-21
- win10系统groove播放器无法使用怎么办?win10系统音乐groove无法播放修复教程 01-21
精品游戏
换一批