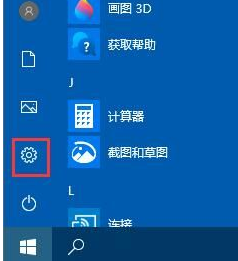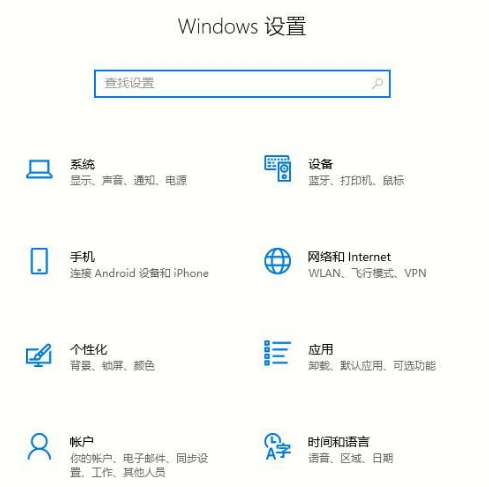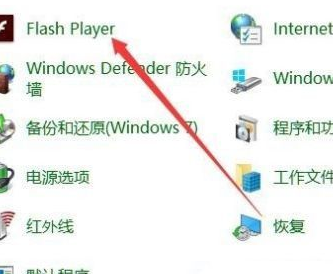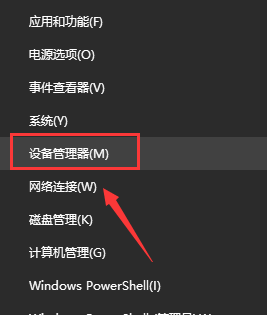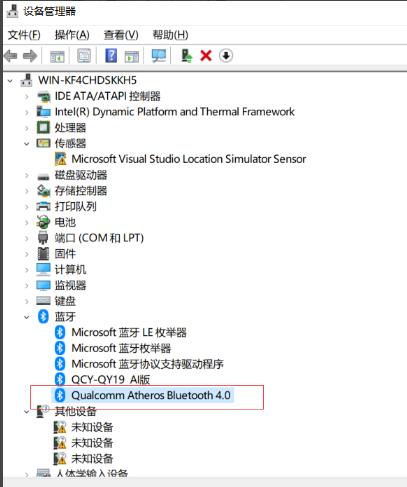首页
Win10怎么清理系统内的垃圾文件?Win10清理系统内的垃圾文件方法
Win10怎么清理系统内的垃圾文件?Win10清理系统内的垃圾文件方法
2022-01-13 06:41:37
来源:互联网
作者:admin
在电脑使用过程当中会产生很多垃圾或者数据缓存,在以往是通过盘符碎片进行清理,而在Win10可以根据文件类型进行,这些垃圾如何不清楚的话就会一直占据我们的系统空间,造成卡顿,下面就给大家带来清理的方法。
操作方法如下
1、使用 「Win + I」 组合快捷键,或者从右下角的“开始”中,点击打开「设置」。
2、然后点击进入「系统」设置。
3、在系统设置界面,点击左侧的「存储」,然后点击右侧的「系统盘(一般都是C盘)」。
4、之后,电脑会对系统C盘进行扫描。从中我们可以方便的知道,哪些文件占用了多少空间,比如系统、临时文件等等,等等描述完就可以按需选择清理不要的垃圾文件了。
5、最后选择自己想要删除的文件类型,比如“临时文件”。点击后可以看到具体内容,将想要删除的文件,前面的√勾选,然后点击“删除文件”就可以了。
以上就是Win10的文件清理功能,这样就可以避免删除重要文件,快速安全的释放系统空间了。
相关文章
- win10时间不准怎么办? 04-04
- Win10管理员Administrator账户开启方法 04-04
- win10蓝屏irql not less or equal教程 03-27
- win10系统总弹出需要新应用打开此ymsgr的解决方法 01-24
- win10待机死机有什么好的处理方法?要怎么解决? 01-21
- win10系统groove播放器无法使用怎么办?win10系统音乐groove无法播放修复教程 01-21
精品游戏
换一批