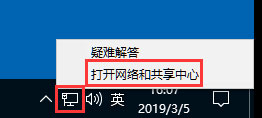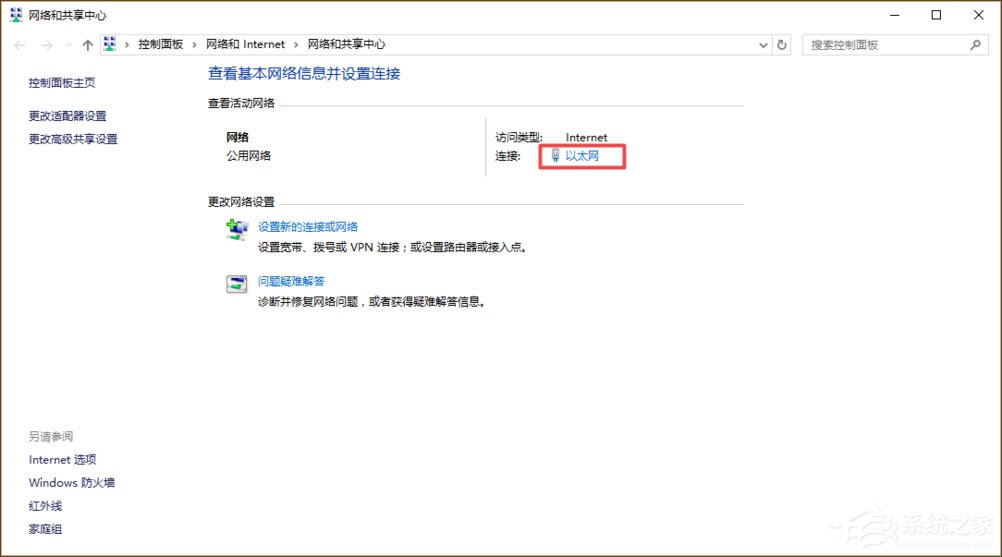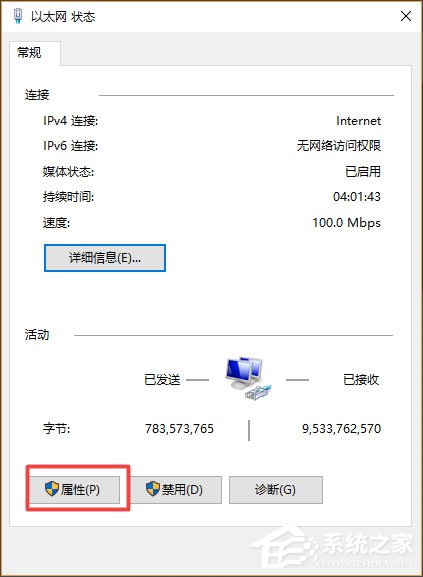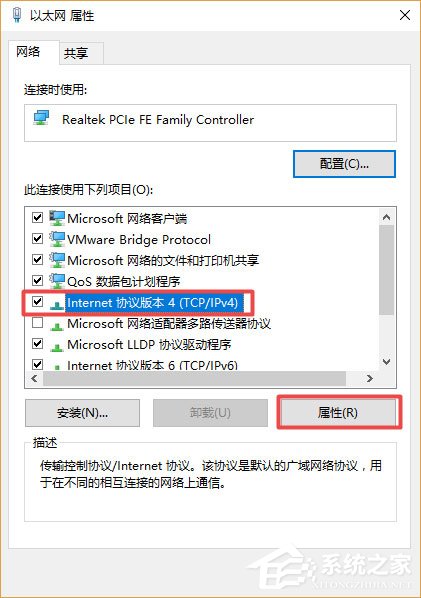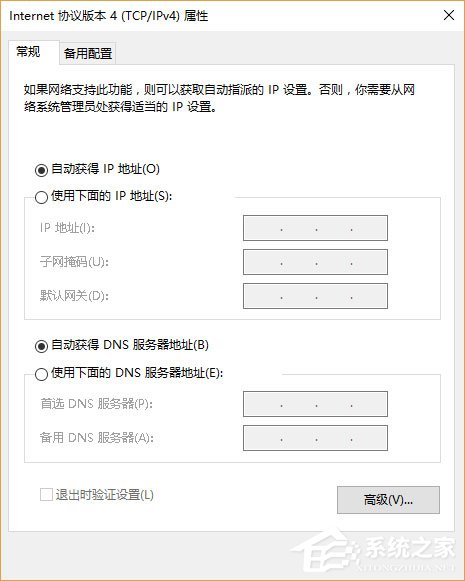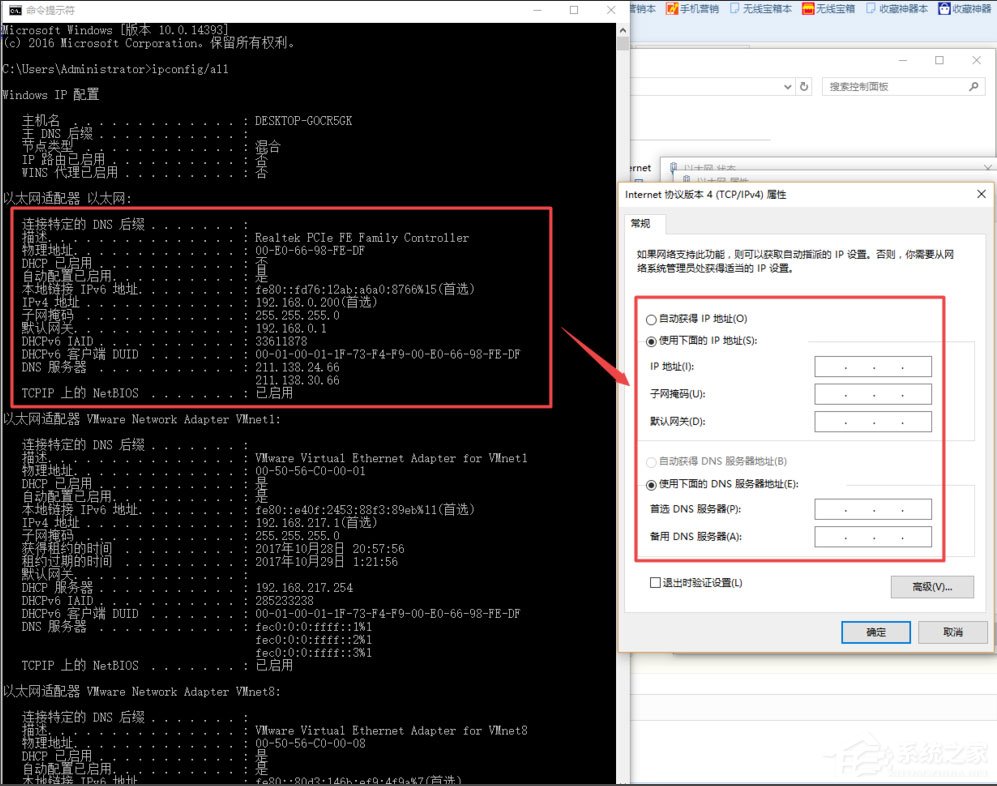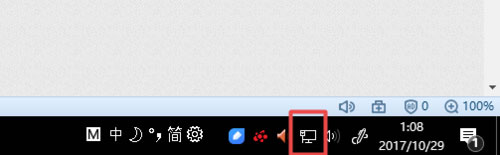首页
Win10系统如何设置静态IP地址?Win10系统设置静态IP地址的方法
Win10系统如何设置静态IP地址?Win10系统设置静态IP地址的方法
2022-01-13 04:41:29
来源:互联网
作者:admin
最近有Win10系统用户反映,由于工作的原因,需要使用静态IP地址进行上网,可用户并不知道如何设置静态IP地址,为此非常苦恼。那么,Win10系统如何设置静态IP地址呢?下面,我们就一起往下看看Win10系统设置静态IP地址的方法。
方法/步骤
1、右下角的显示屏图标点右键,点击打开网络和共享中心;
2、点击以太网;
3、在新窗口点击属性;
4、选中Internet协议版本4(TCP/IP4),点击属性;
5、现在IP和DNS是自动的;
6、打开CMD,输入ipconfig/all,将红框内的内容照搬到“选中internet协议版本4(TCP/IP4)”窗口中。其中IP地址的最后一段可以设置为1-255的任意一个数字,建议设置大一些以免和局域网中的其它用户冲突;
7、点击确定,如果电脑右下角的显示屏小图标没有黄色感叹号,说明可以正常上网。
以上就是Win10系统设置静态IP地址的方法,按照以上方法进行操作,就能轻松设置好静态IP地址了。
相关文章
- win10系统怎么设置静态ip地址 09-23
- Win10专业版在哪里设置ip地址静态ip? 01-12
- Win10专业版静态IP怎么设置? 01-03
- Win10如何更改静态ip? 01-01
精品游戏
换一批