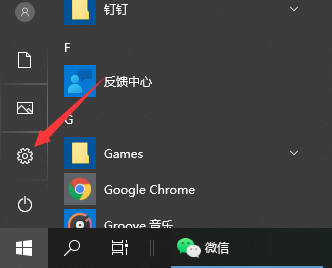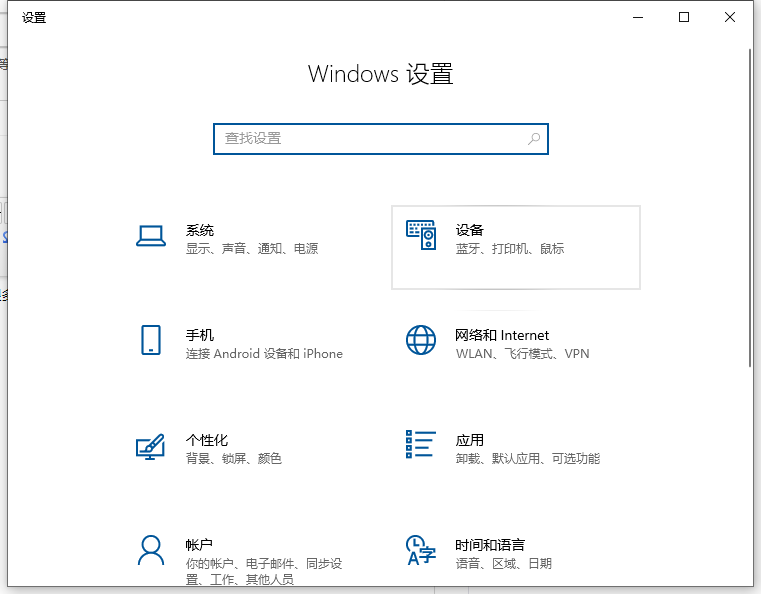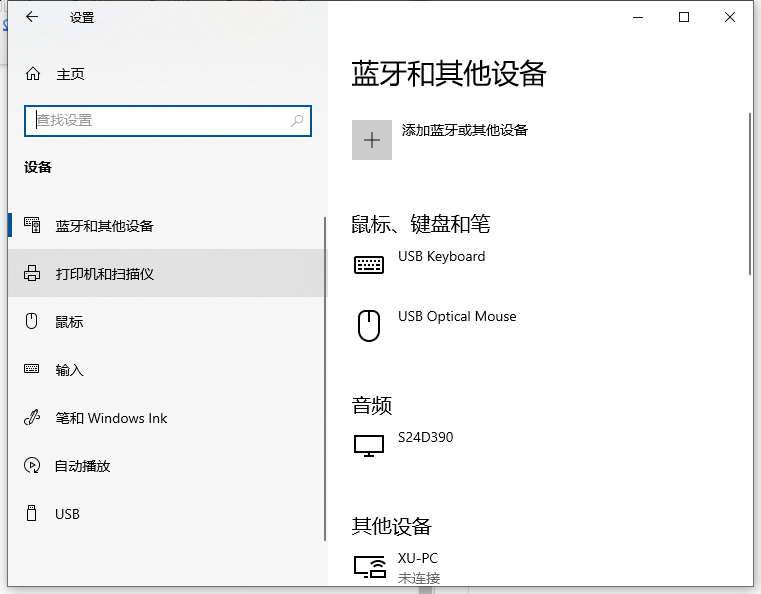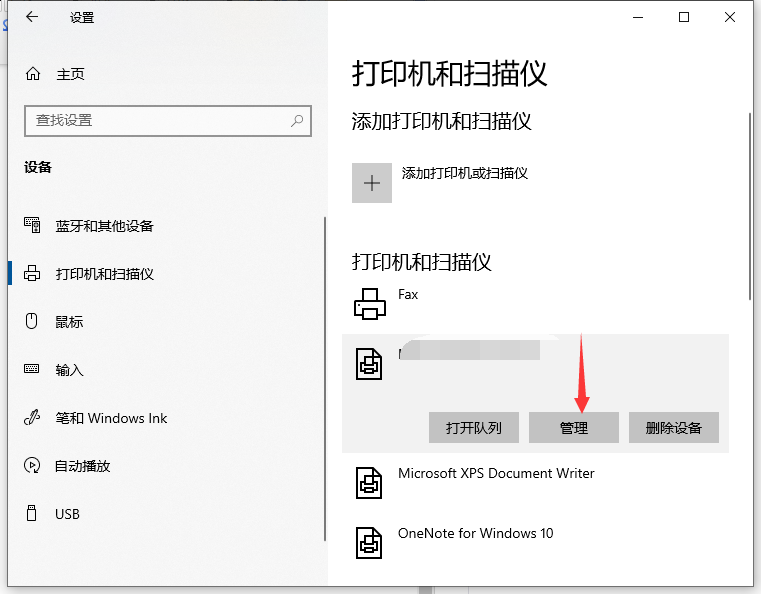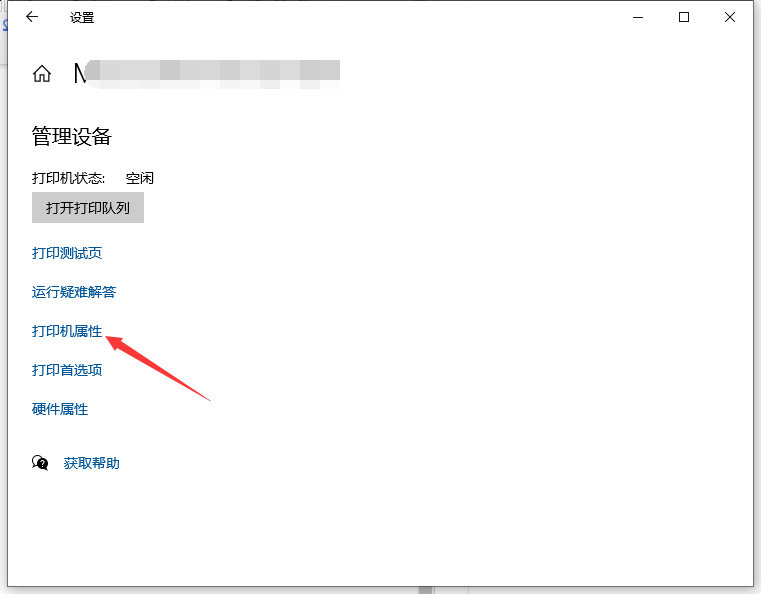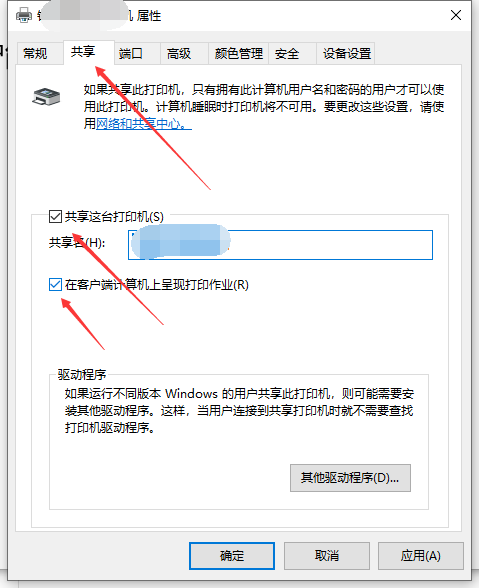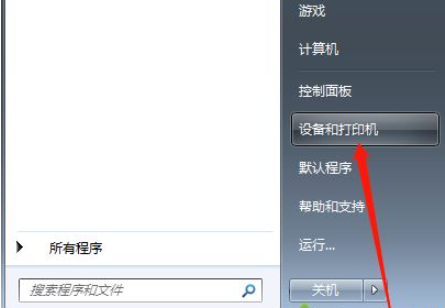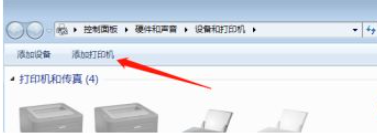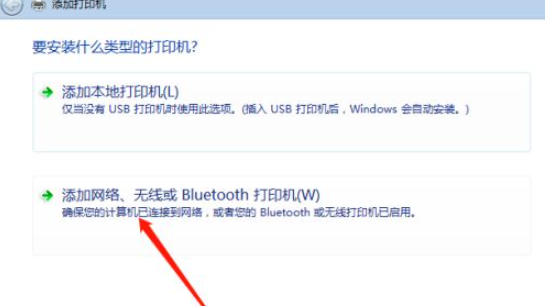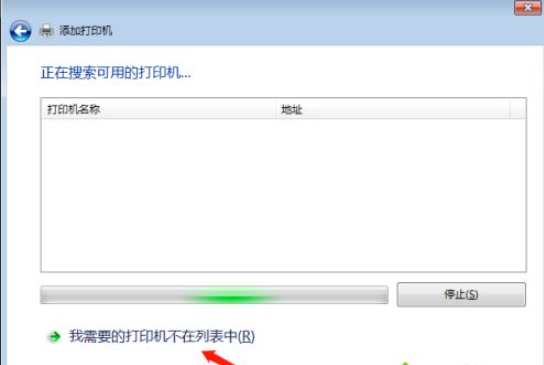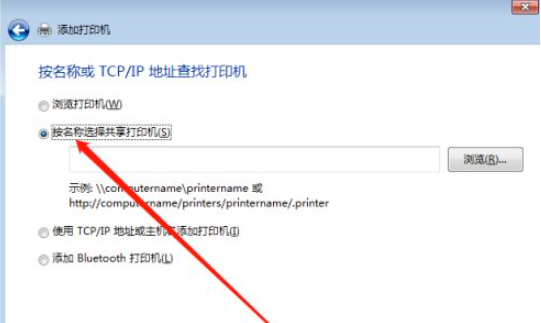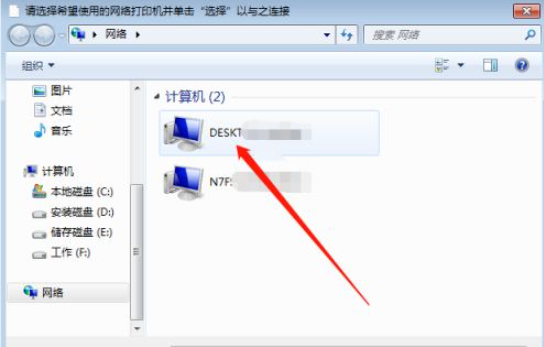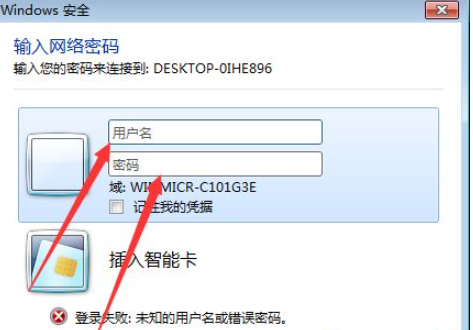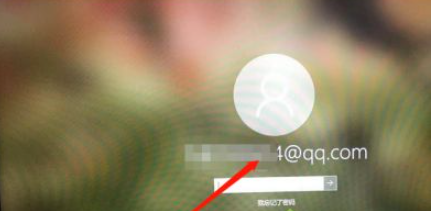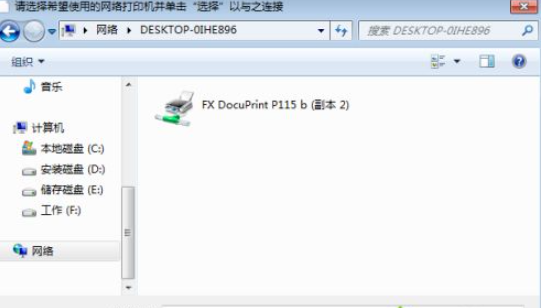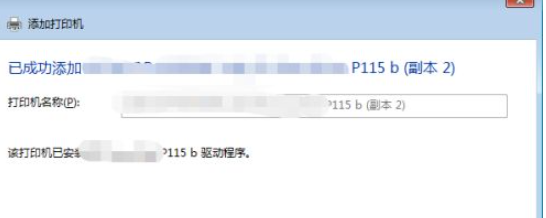首页
Win10打印机怎么共享给Win7系统?Win10共享打印机给Win7系统的方法
Win10打印机怎么共享给Win7系统?Win10共享打印机给Win7系统的方法
2022-01-13 00:39:28
来源:互联网
作者:admin
Win10打印机怎么共享给Win7系统?最近有的用户想共享打印机,但是两台电脑的操作系统又不一样,一个是win10,一个是win7该怎么办呢?很多人都不知道该如何共享打印机,下面小编就教下大家win10共享打印机给win7系统的方法。
Win10共享打印机给Win7系统的方法
1、win10电脑设置共享打印机: 点击开始--设置。
2、选择设备打开。
3、选择打印机和扫描仪。
4、选择要设置的共享打印机。
5、选择打印机属性。
6、选择共享--共享这台打印机;win10电脑端设置完成。
7、win7电脑端:点击开始--设备和打印机。
8、添加打印机。
9、添加网络无线或打印机。
10、选择我需要的打印机不在列表中。
11、选按名称选择共享打印机--下一步。
12、选择win10电脑的主机名。
13、输入win10用户名和密码。
14、特别提示:用户名为win10开机界面的账户名,非win10主机名也非admin。
15、用户名和密码输入正确,确定,win10共享的打印机名称出现。
16、点击打印机确认,稍等会出现添加成功。可打印测试。
相关文章
- Win10专业版搜索不到打印机怎么办? 01-09
- Win10系统的打印机如何进行设置的两种方法 01-03
- Win10打印机遇到异常配置问题报错“0x8007007e”怎么办? 12-29
- Win10无法打印网页:打印机遇到异常配置问题0x8007007e怎么解决? 12-27
- Win10与Win7共享打印机怎么连接?Win10打印机共享给Win7设置方法 12-20
- Win10打印机驱动怎么下载?Win10安装打印机驱动教程 12-19
精品游戏
换一批