首页
Win11升级后系统隐藏分区显示出来怎么办?
Win11升级后系统隐藏分区显示出来怎么办?
2022-01-12 17:38:54
来源:互联网
作者:admin
最近有不少用户在使用自己的电脑升级Windows11系统之后,发现自己的电脑莫名多出了两个分区。其实这两个是电脑系统的隐藏分区,由于某些原因,用户升级后会自动显示出来。那么我们要怎么再次隐藏呢?下面小编就带着大家一起看看怎么解决吧!
操作方法:
1、在Windows搜索框中输入windows powershell,选择windows powershell(管理员)
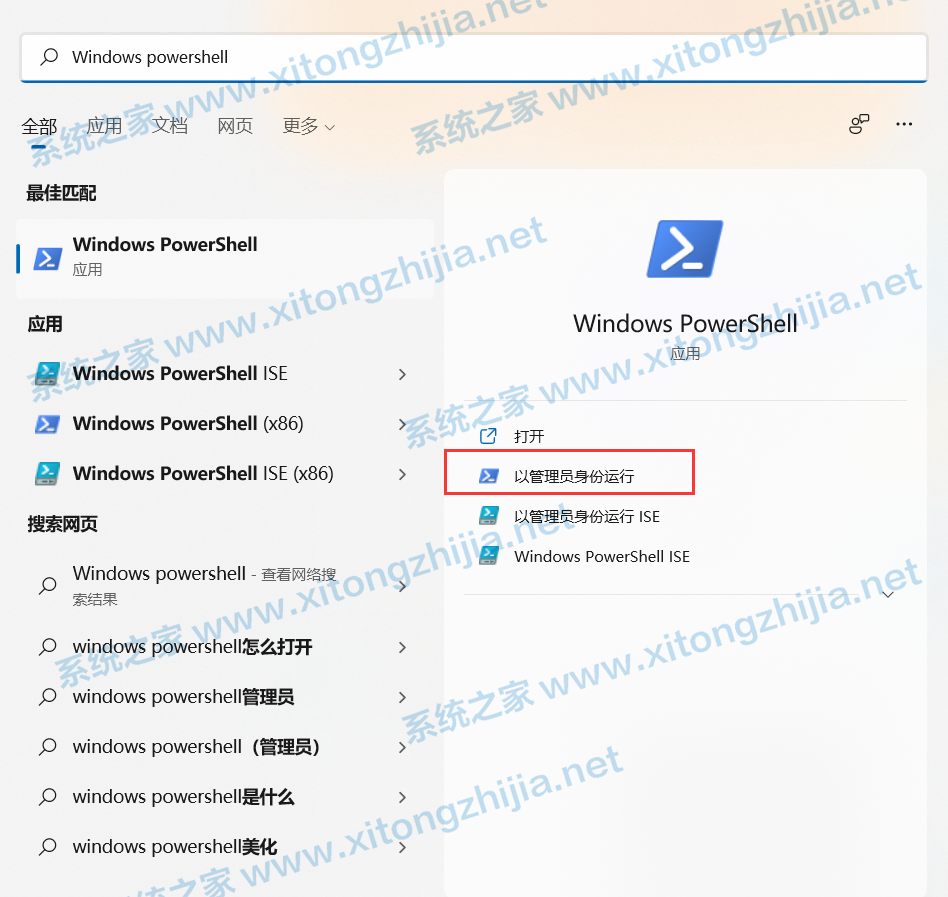
2、打开CMD命令窗口后,在命令提示符窗口中输入“diskpart”命令并回车,如下图所示。
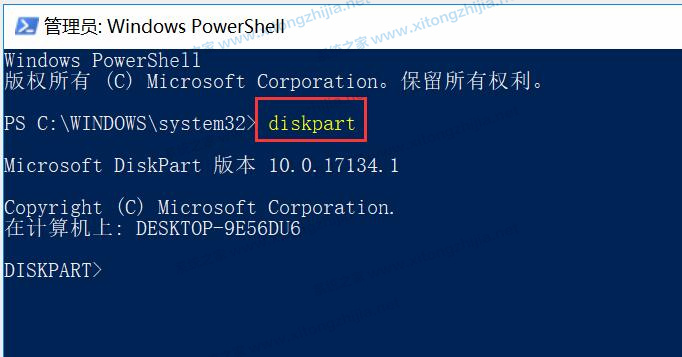
3、接着在 DISKPART》 命令后输入新命令并回车:list volume 即可“列出所有卷”,此命令可以帮助你看到电脑中的所有硬盘分区。从下图我们可以看到卷5显示的盘符是E盘。当然有些卷标会有不同的,按当前电脑实际情况进行操作。
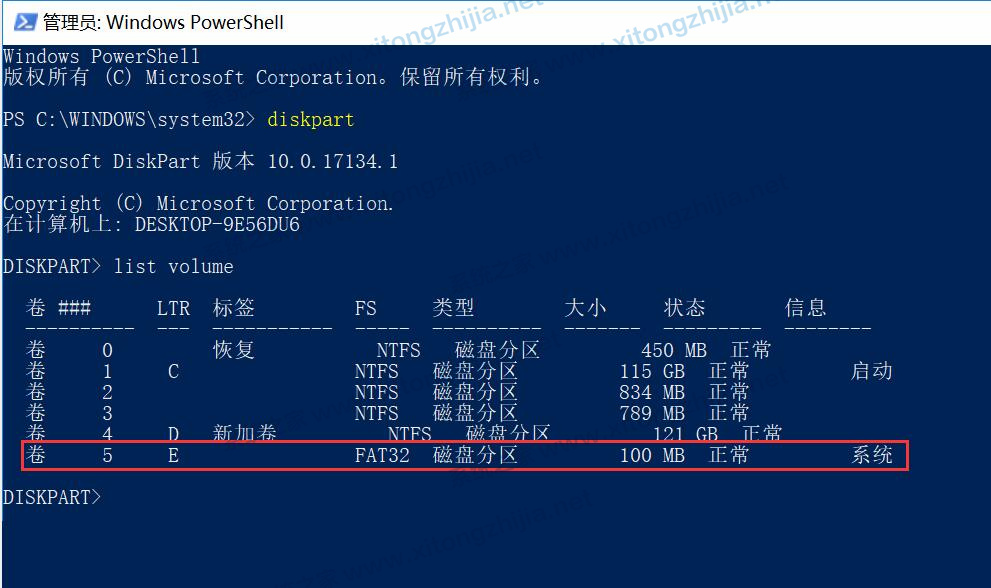
4、我这里需要删除的盘符E盘对应的卷号是5,所以在命令“=”后面填入5,输入命令并回车: select volume=5 ,这样就选中了需要隐藏的卷标,如图:
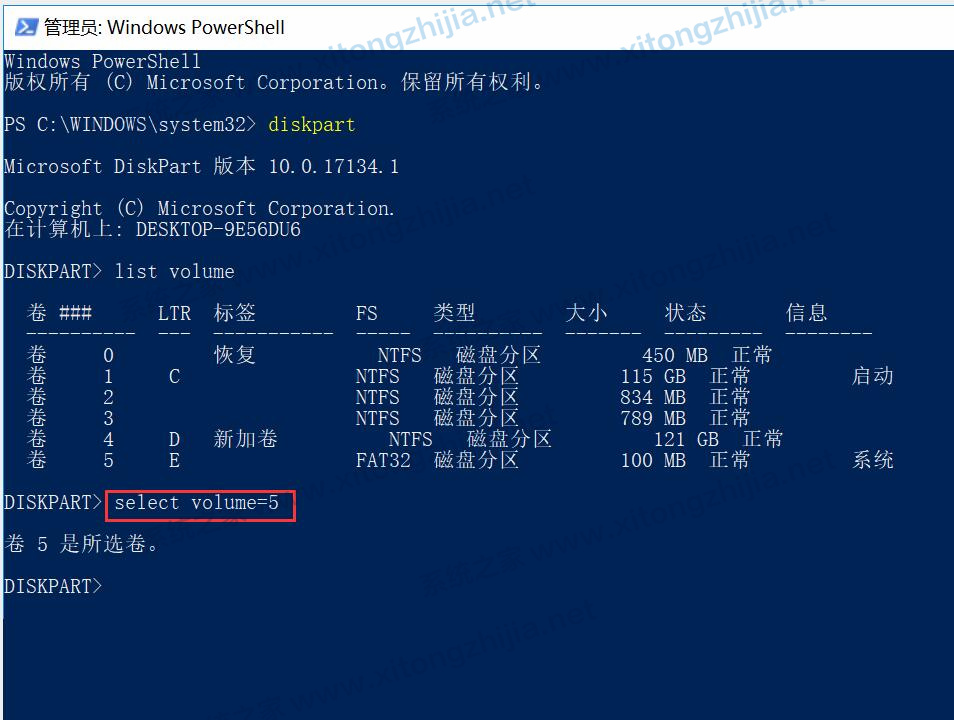
5、接着输入新命令并回车:remove letter=D 按下回车键执行命令,删除恢复分区的盘符即可隐藏该磁盘分区了。

但如果我们不想隐藏它,只是不想让它占用E/D/F磁盘盘符可以按下面方法进行操作:
通过Diskpart命令,“list volume”命令显示所有分区,使用“select volume=1”命令选中恢复分区,接着输入命令并回车:assign letter=Z 其中,“=”后面即新盘符,或者GHIJKL……任意未分配的磁盘即可!
相关文章
- Win11任务栏卡死重启也没有用怎么办?解决Win11任务栏卡死问题 04-04
- 怎么在Win11系统上安装(和卸载)字体? 01-24
- Win11超过10天怎么退回Win10 Win11超过10天可以退回Win10吗 01-18
- 为什么Win11打不开安全中心?Win11打不开安全中心解决办法 11-23
- Win11中文打字只显示字母 Win11中文模式打出来是字母解决方法 11-23
- Win11正式版安装安卓子系统的方法 测试阶段抢先体验 11-23
精品游戏
换一批
