首页
Win10设置管理员权限怎么获取?Win10设置管理员权限获取方法步骤
Win10设置管理员权限怎么获取?Win10设置管理员权限获取方法步骤
2022-01-12 09:38:20
来源:互联网
作者:admin
使用电脑的过程中,安装某些软件,或者运行某些程序时,往往需要运行管理员权限,或者在删除系统盘c盘的重要文件时候,也需要获取管理员权限,也叫做获得administrator权限,那么win10设置管理员权限怎么设置呢?下面一起来看看win10设置管理员权限获取方法。
Win10设置管理员权限获取方法如下:
1、在右下方任务栏的“搜索web和windows”输入框中输入“gpedit.msc”,电脑会自行搜索,搜索完毕之后鼠标点击打开。
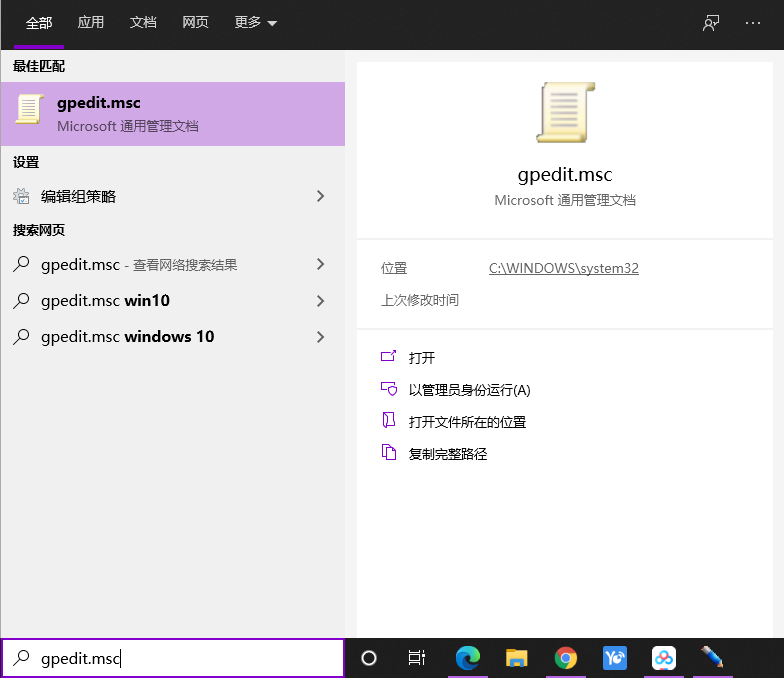
2、打开本地组策略管理器。

3、依次点击打开“计算机配置”选项,然后再找到“Windows设置”这个选项,再从“Windows设置”找到并打开“安全设置”选项,接着打开“本地策略”最后找到打开“安全选项”即可。
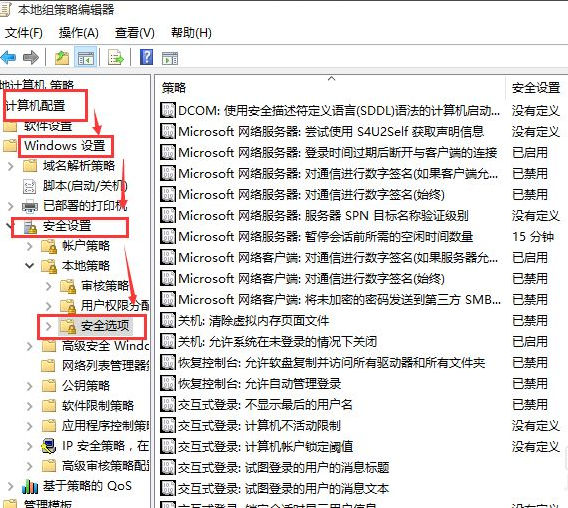
4、找到“账户:管理员状态”,可以看见状态为“已禁用”,我们需要的是将它开启;

5、鼠标右键单击“账户:管理员状态”,在弹出的快捷菜单中选择“属性”。
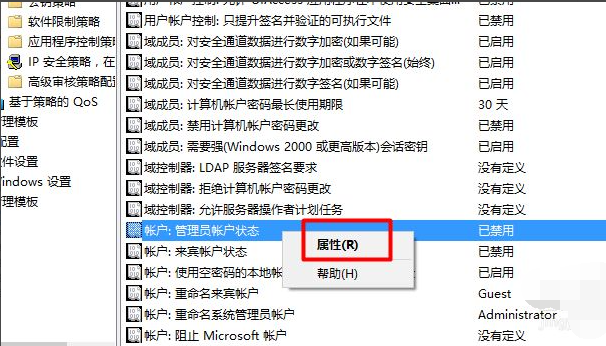
6、在“账户:管理员状态”属性中,将以启用选中即可。
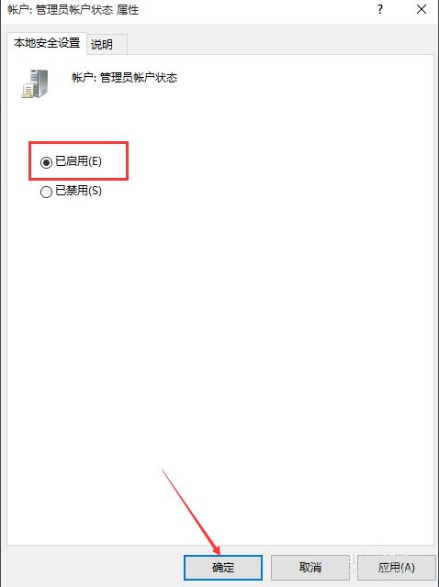
7、如果想修改管理员账户的名字,找到“账户,重命名系统管理员账户”,右键单击,选择属性。
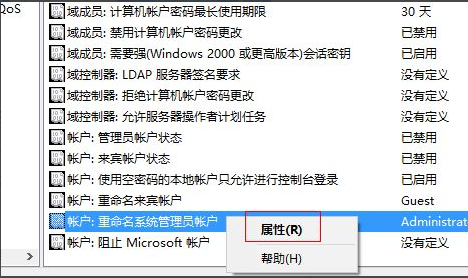
8、系统默认系统管理员的名字为administrator,你可以根据自己的喜好修改,如果不想修改名字,这一步操作可以忽略。
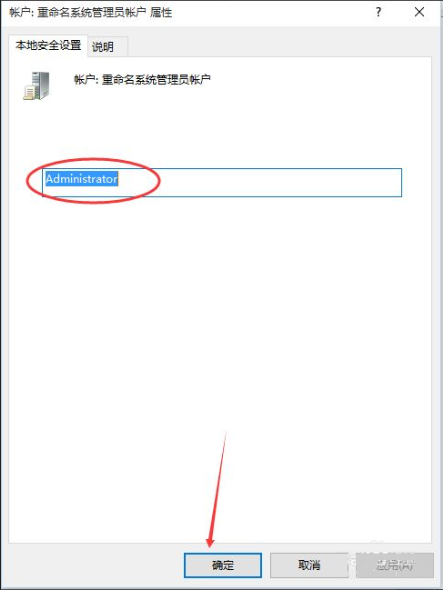
相关文章
- windows10怎么启动管理员权限 11-18
- win10系统怎么获得管理员权限 11-17
- win10系统怎么开启管理员权限?win10开启管理员权限方法? 08-23
- win10管理员权限怎么开启?win10管理员权限开启教程 07-29
- win10怎么设置管理员权限 07-27
- win10cmd获取管理员权限命令图文教程 05-15
精品游戏
换一批
