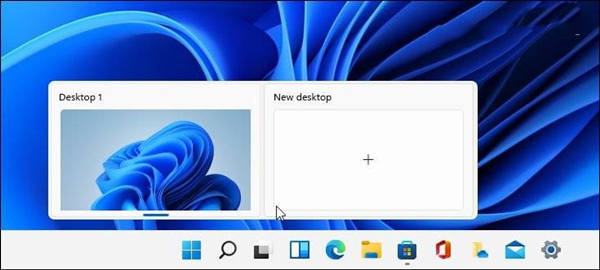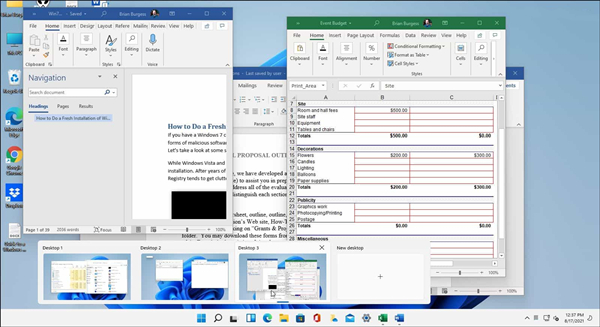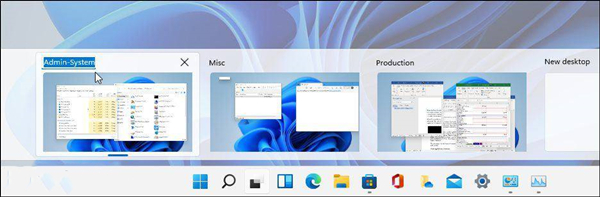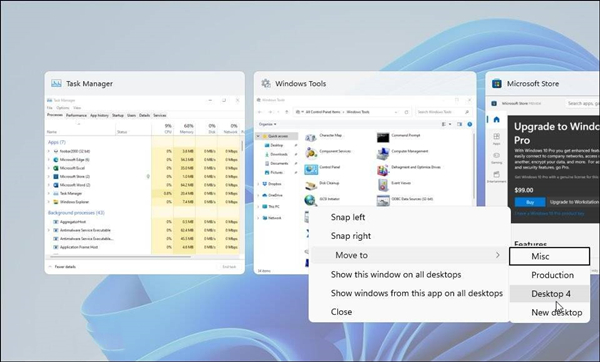首页
Win10快捷键无法正常切换窗口怎么办?Win10快捷键无法正常切换窗口的解决方法
Win10快捷键无法正常切换窗口怎么办?Win10快捷键无法正常切换窗口的解决方法
2022-01-12 08:38:13
来源:互联网
作者:admin
在我们使用Win10系统的电脑时,经常会通过使用快捷键的方式来切换窗口的页面,但是也有一些小伙伴反馈说自己使用快捷键无法正常切换窗口,那么遇到这种情况应该怎么办呢?下面就和小编一起来看看应该如何解决吧。
Win10快捷键无法正常切换窗口的解决方法
1、点击桌面左下角开始菜单,点击运行。
2、输入“regedit”后点击确定。
3、输入“HKEY_CURRENT_USERSOFTWAREMicrosoftWindowsCurrentVersionExplorer”并按回车键。
4、在右边找到“AltTabSettings”栏并双击此栏。
5、将数值数据设置为“00000001”后点击“确定”即完成操作。
相关文章
- win10时间不准怎么办? 04-04
- Win10管理员Administrator账户开启方法 04-04
- win10蓝屏irql not less or equal教程 03-27
- win10系统总弹出需要新应用打开此ymsgr的解决方法 01-24
- win10待机死机有什么好的处理方法?要怎么解决? 01-21
- win10系统groove播放器无法使用怎么办?win10系统音乐groove无法播放修复教程 01-21
精品游戏
换一批