首页
Win10如何创建新用户?Win10创建新用户教程
Win10如何创建新用户?Win10创建新用户教程
2022-01-12 02:37:40
来源:互联网
作者:admin
Win10系统安全稳定,受很多用户的喜欢,登录系统默认情况下使用的是Microsoft账户,但是有些用户想要再创建一个新账户,方便切换使用,要如何操作呢?下面小编就给大家分享一下Win10创建新用户的具体教程。
具体方法如下:
1、点击展开屏幕左下方的开始菜单,并找到“控制面板”菜单项点击进入。
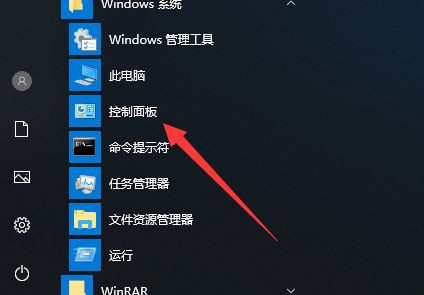
2、在控制面板中找到“用户帐户”类别,并点击该类别中“用户帐户”选项进入。
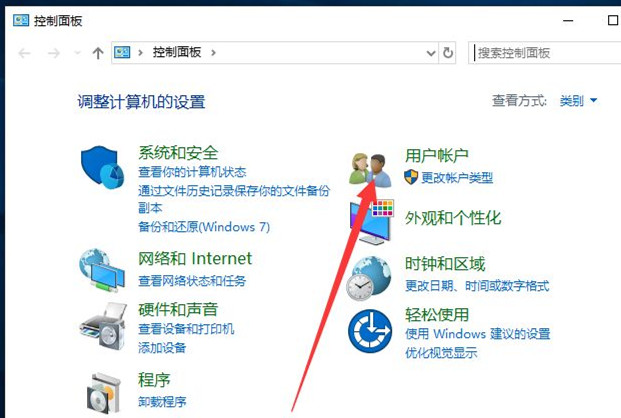
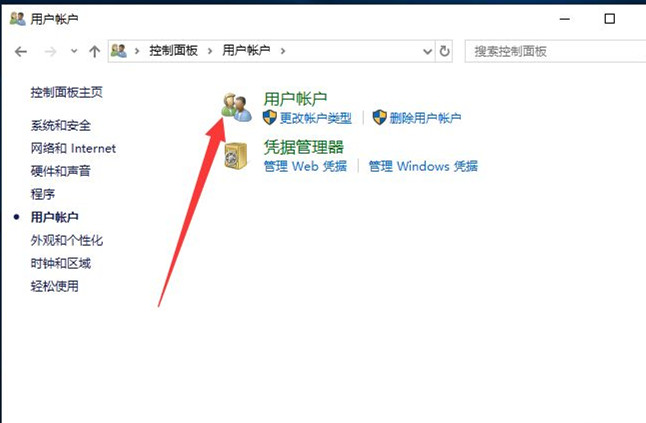
3、接下来,根据图例提示进入添加帐户的主面板;【管理其他帐户→在电脑设置中添加新账户→将其他人添加到这台电脑】。
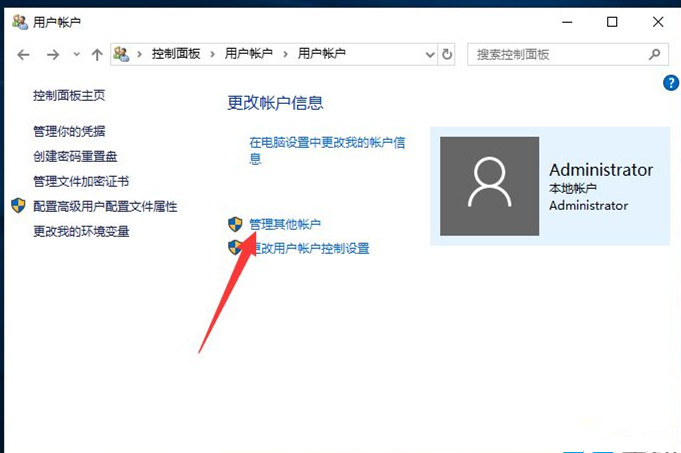
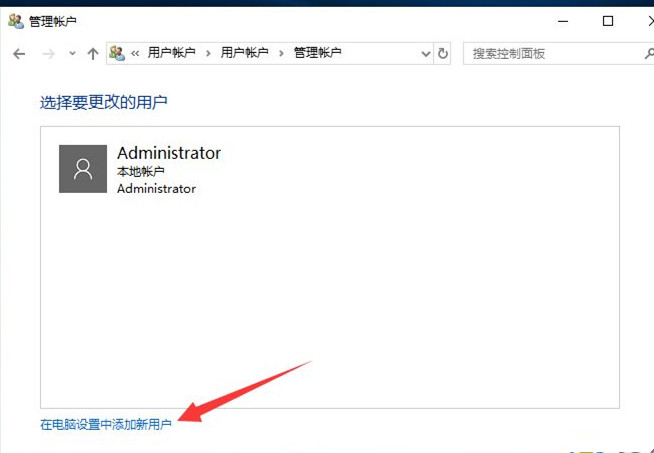
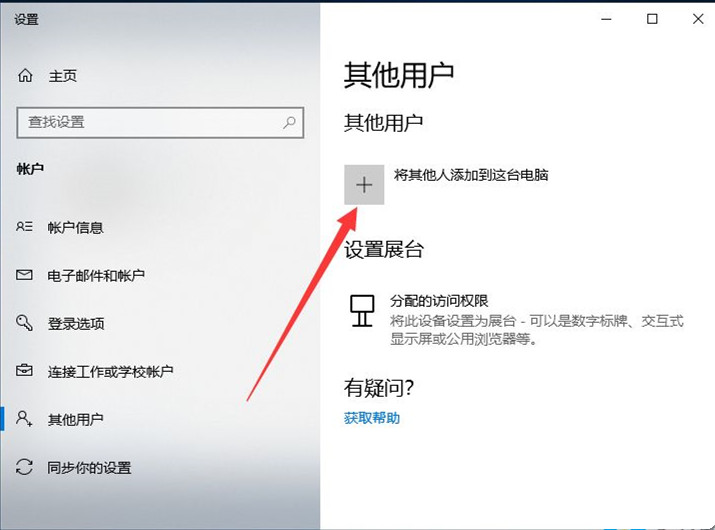
4、双击鼠标左键,展开中间板块中的“用户”目录。
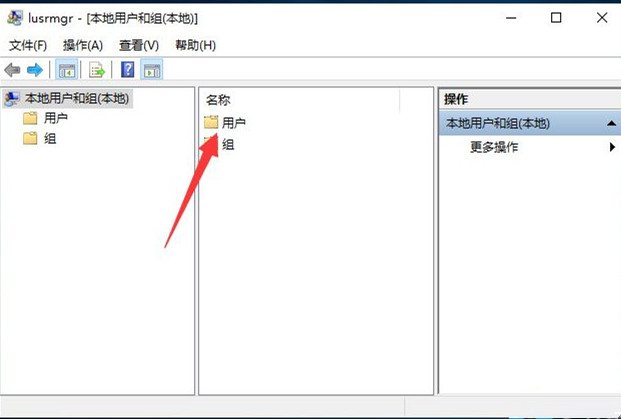
5、接下来,在中间板块空白区域中点击一下鼠标右键,并选择“新用户”选项进入。
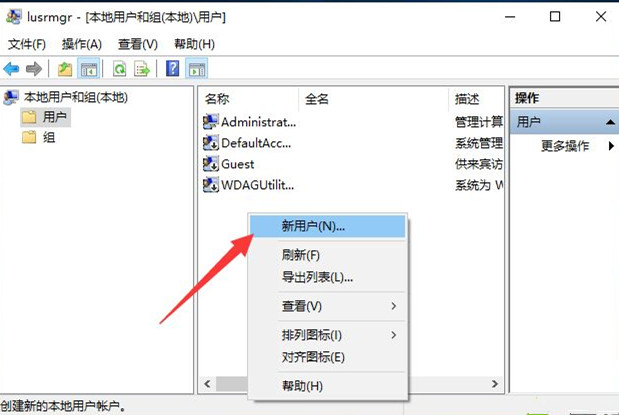
6、在新用户提供的创建窗口中,输入需要创建的用户的基本信息及密码。可自定义更改以下选项,点击“创建”按钮完成创建。
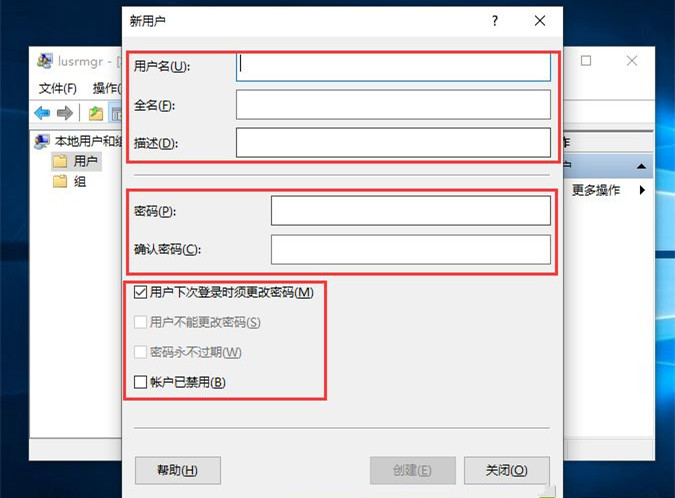
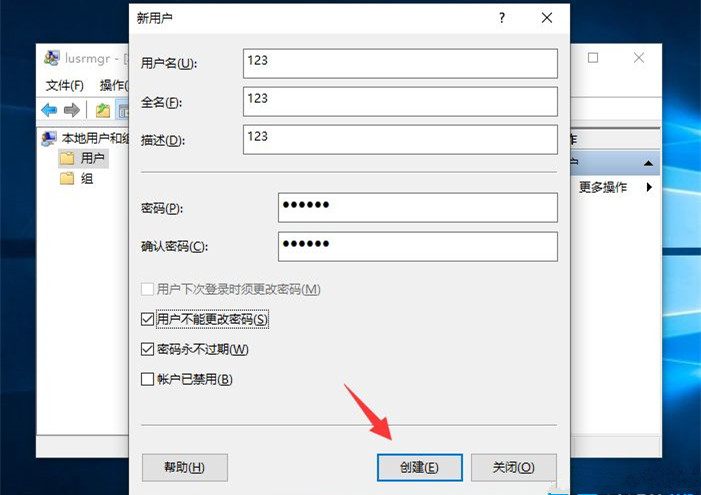
7、回到所有用户的主面板,即可看到我们刚刚所创建的新用户,此用户便可用来共享以及登录之用了。
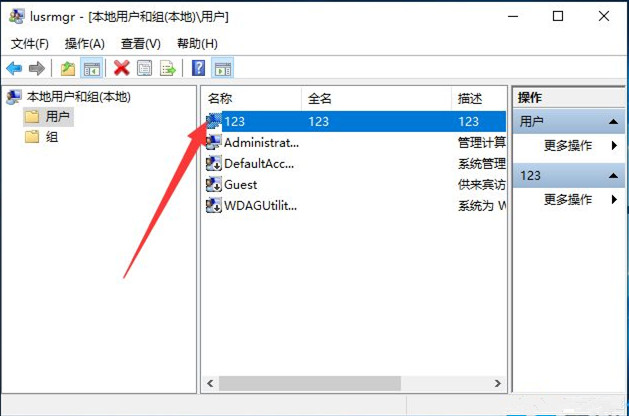
Win10系统默认使用的是Microsoft账户,有时候使用这个账户比较麻烦,有需求的小伙伴可以试试重新创建一个新用户。
相关文章
- win10时间不准怎么办? 04-04
- Win10管理员Administrator账户开启方法 04-04
- win10蓝屏irql not less or equal教程 03-27
- win10系统总弹出需要新应用打开此ymsgr的解决方法 01-24
- win10待机死机有什么好的处理方法?要怎么解决? 01-21
- win10系统groove播放器无法使用怎么办?win10系统音乐groove无法播放修复教程 01-21
精品游戏
换一批
