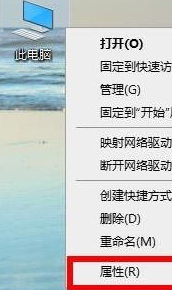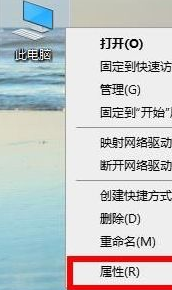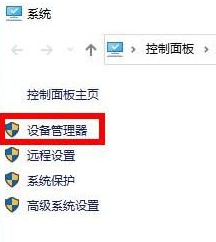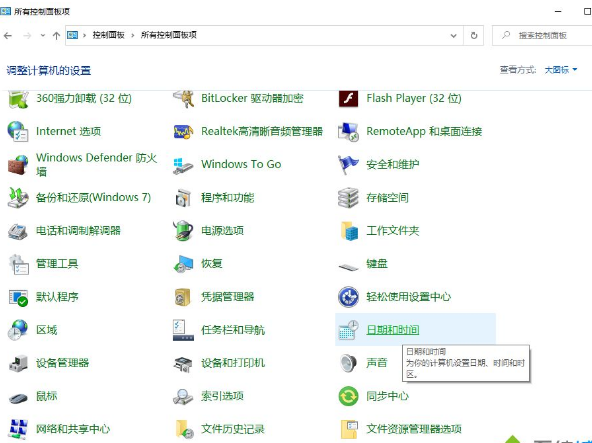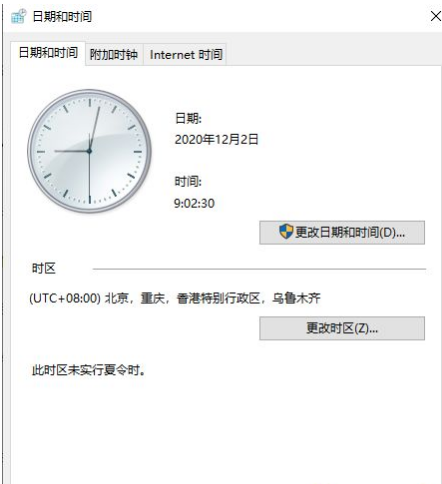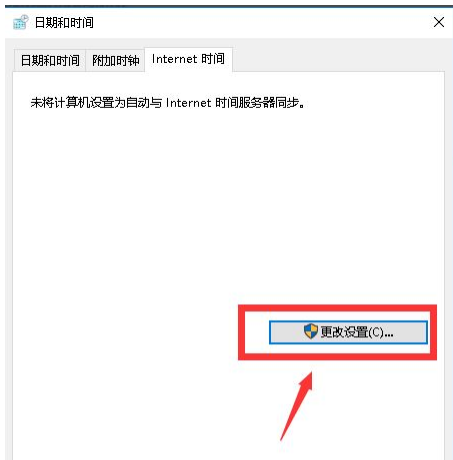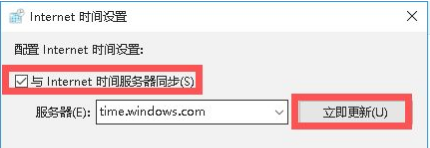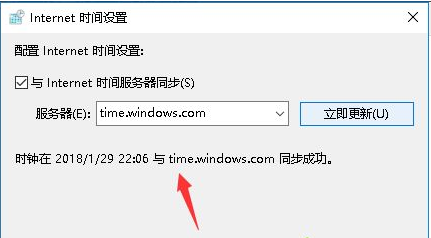首页
Win10系统时间总是不对怎么回事?Win10系统时间总是不对的调整方法
Win10系统时间总是不对怎么回事?Win10系统时间总是不对的调整方法
2022-01-11 23:37:15
来源:互联网
作者:admin
我们平时在使用Win10电脑时间总是不对,调整时间正确后,重启开机又自动退回到之前的时间。那么这个问题该怎么解决呢?现在小编就给大家带来Win10系统时间总是不对的调整方法,一起跟着小编往下看吧。
具体步骤如下:
1、在桌面用鼠标右键单击此电脑,点击属性进入;
2、在属性界面点击左侧的控制面板主页;
3、在控制面板界面点击日期和时间进入;
4、在日期和时间选项卡,选择Internet时间选项卡;
5、在internet时间选项卡点击更改设置按钮;
6、下面我们勾选与internet时间服务器同步,然后点击立即更新按钮;
7、同步成功,以后系统将自动同步,时间就会准确的了。
在使用电脑过程中经常都会遇到各种各样的问题,如果电脑时间不准快快尝试上述教程来修复吧。
精品游戏
换一批