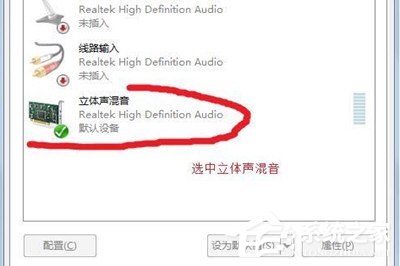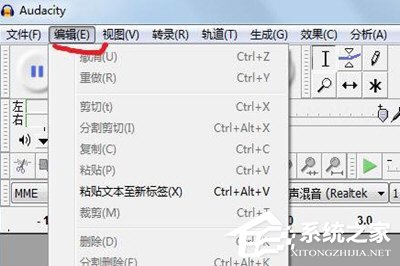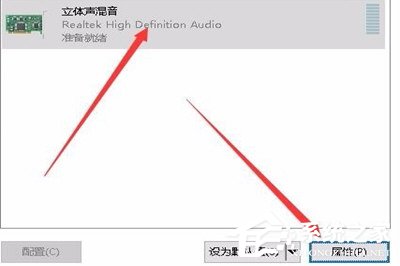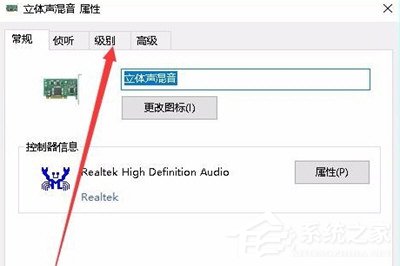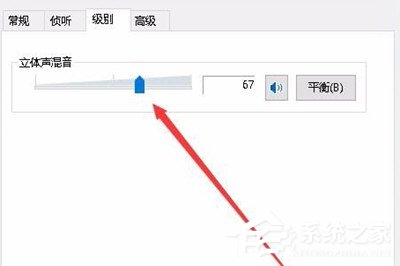首页
Win10如何录制电脑内部声音?Windows10电脑自身录音的方法
Win10如何录制电脑内部声音?Windows10电脑自身录音的方法
2022-01-11 19:37:02
来源:互联网
作者:admin
有很多Win10系统用户常常会碰到需要录制电脑内部声音的情况,但是一般这种问题,需要进行设置,相信小伙伴们应该都不是非常了解,那么Win10如何录制电脑内部声音的呢?我们一起往下看看Windows10电脑自身录音的方法吧。
方法步骤
1、在Windows10桌面,我们右键点击右下角的音量图标,在弹出的菜单中选择“声音”菜单项;
2、接着就会弹出声音的设置窗口,点击上面的“录制”选项卡;
3、接下来在打开的窗口,我们右键点击空白区域,然后在弹出菜单中选择“显示禁用设备”菜单项;
4、右键点击“立体声混音”设置项,在弹出菜单中选择“启用”菜单项;
5、接着点击选中“立体声混音”设置项,然后点击下面的“属性”按钮;
6、这时就会打开立体声混音属性窗口,点击窗口中的“级别”选项卡;
7、我们来调节好立体声混音的音量高低,最后点击确定按钮就可以了。这样我们就可以使用Windows10自带的录音机录制电脑内部的声音了。
好了,以上就是小编为大家带来关于“Win10如何录制电脑内部声音?Windows10电脑自身录音的方法”这个问题的全部内容介绍了,按照上面的几步方法操作,你就可以轻松录制到电脑内部声音了。
相关文章
- win10时间不准怎么办? 04-04
- Win10管理员Administrator账户开启方法 04-04
- win10蓝屏irql not less or equal教程 03-27
- win10系统总弹出需要新应用打开此ymsgr的解决方法 01-24
- win10待机死机有什么好的处理方法?要怎么解决? 01-21
- win10系统groove播放器无法使用怎么办?win10系统音乐groove无法播放修复教程 01-21
精品游戏
换一批