首页
Win10系统chrome扩展程序安装一直提示检查怎么处理?
Win10系统chrome扩展程序安装一直提示检查怎么处理?
2022-01-11 15:36:43
来源:互联网
作者:admin
3600浏览器、搜狗浏览器、chrome浏览器都是人们常用的浏览器,但是有用户说win10系统安装chrome,在添加扩展程序时却老是提示一直检查,导致无法安装,这该怎么解决呢?下面小编就给大家带来解决的办法。
具体方法:
1、打开谷歌浏览器,点击左上角的“应用”。
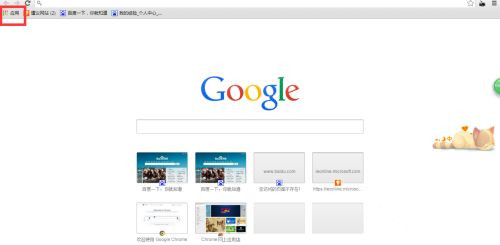
2、然后我们点击谷歌网上应用店,页面跳转可能会很慢,注意耐心等待。
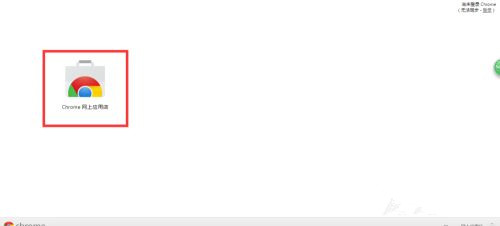
3、在打开的扩展中心找到自己要添加的扩展程序,然后打开。
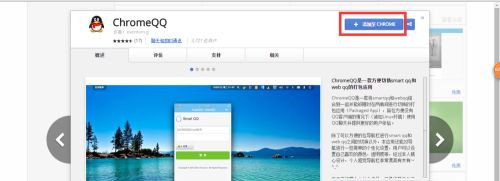
4、在选项卡中点击添加到谷歌浏览器中,会发现有正在检查提示。
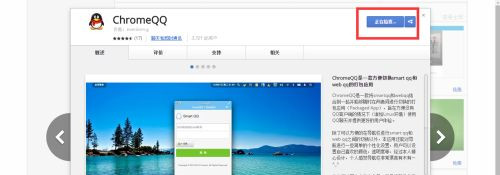
5、我们先不关闭浏览器,静静等待5分钟,一般情况下5分钟以内会有弹窗提示你是否添加,点击添加即可。
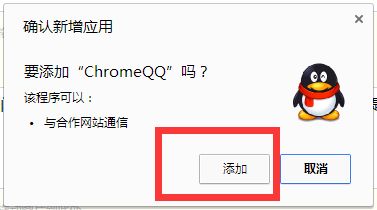
6、如果5分钟以后仍然是正在检查,我们刷新一下组件页面,再打开组件看看。
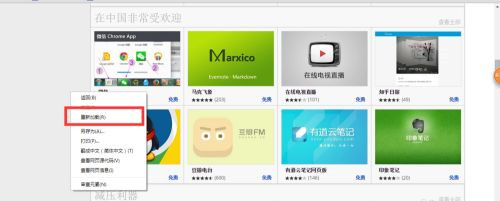
7、如果还是有问题,登陆谷歌账号然后再安装组件试一试。
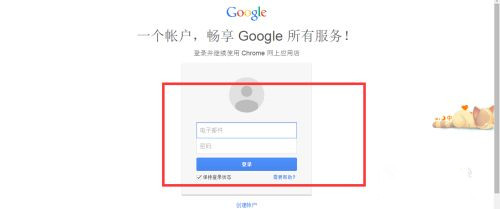
上述就是win10系统chrome扩展程序安装一直显示检查的解决方法了,希望能够帮助到大家。
相关文章
- win10时间不准怎么办? 04-04
- Win10管理员Administrator账户开启方法 04-04
- win10蓝屏irql not less or equal教程 03-27
- win10系统总弹出需要新应用打开此ymsgr的解决方法 01-24
- win10待机死机有什么好的处理方法?要怎么解决? 01-21
- win10系统groove播放器无法使用怎么办?win10系统音乐groove无法播放修复教程 01-21
精品游戏
换一批
