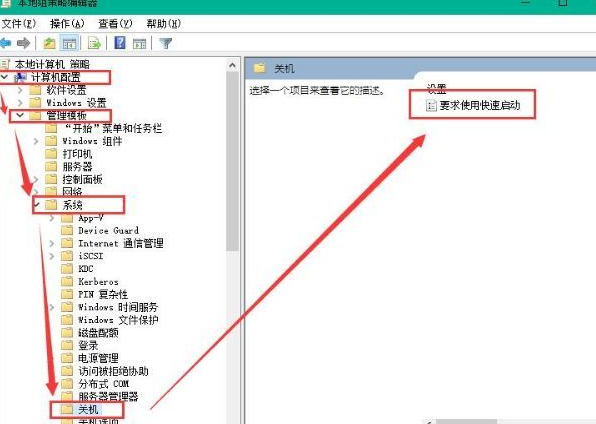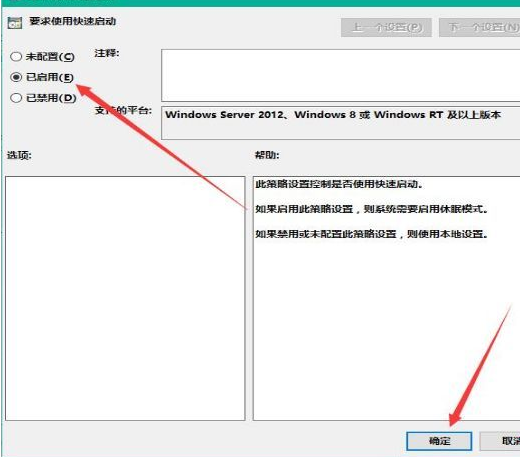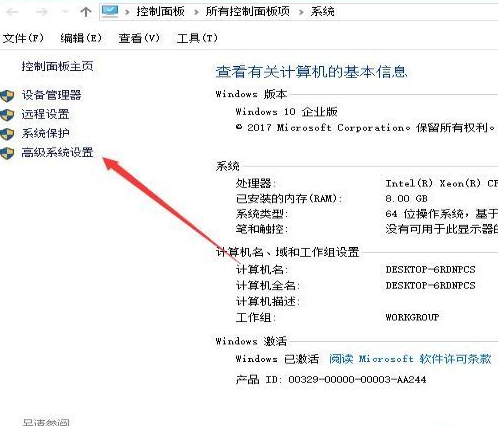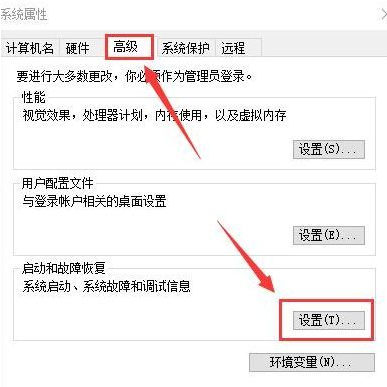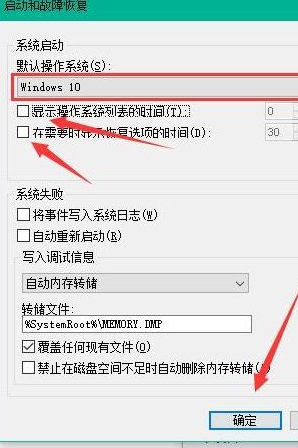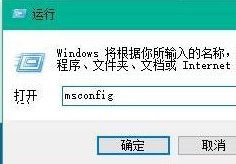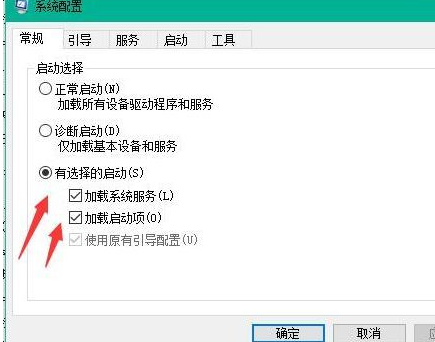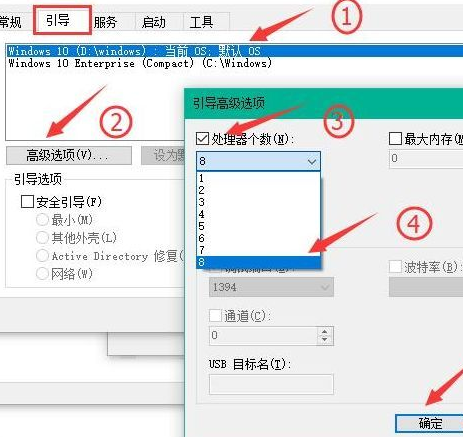首页
Win10怎么加快开机速度?Win10加快开机速度操作方法
Win10怎么加快开机速度?Win10加快开机速度操作方法
2022-01-11 14:36:26
来源:互联网
作者:admin
如果我们的开机程序太多,或者系统太过卡顿就会影响到开机速度,而Win10原本的开机速度就挺快的,如果因为卡顿而受影响就会变得十分明显的缓慢,那要怎么才能将开机速度给提高呢,下面教给大家方法。
操作方法如下
一、启用快速启动功能
1、按win+r 键调出“运行” 在输入框输入“gpedit.msc”按回车调出“组策略编辑器”。
2、在“本地组策略编辑器”依次打开“计算机配置——管理模块——系统——关机”在右侧双击“要求使用快速启动”。
3、将要求使用快速启动设置为“已启用”点击确定。
二、设置默认系统引导
1、桌面右键单击电脑,打开属性,然后选择"高级系统设置"。
2、在出现的系统属性,点击 高级 之后点击启动和故障恢复的设置。
3、后,在出来的系统启动,默认操作系统那里,选择当前系统,然后把复选框的钩去掉,点击确定。
4、依然win+r 输入“msconfig”运行 系统配置。
5、在系统配置“常规”项,如样勾上选项。
6、然后点击“引导”,切换后,选择你的系统,小编的是双系统所以有两个,点击如图所示的“高级选项”,在弹出的界面勾上“处理器个数”,点击下拉箭头,选择最大的数字,然后点击确定即可。
通过这一招设置,可以显著的提升Win10开机速度。
相关文章
- win10时间不准怎么办? 04-04
- Win10管理员Administrator账户开启方法 04-04
- win10蓝屏irql not less or equal教程 03-27
- win10系统总弹出需要新应用打开此ymsgr的解决方法 01-24
- win10待机死机有什么好的处理方法?要怎么解决? 01-21
- win10系统groove播放器无法使用怎么办?win10系统音乐groove无法播放修复教程 01-21
精品游戏
换一批