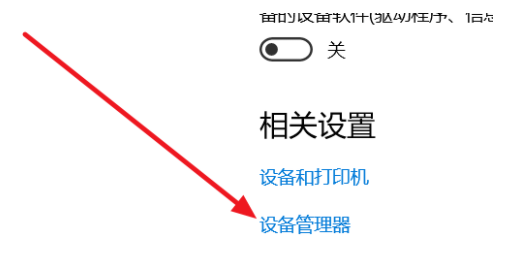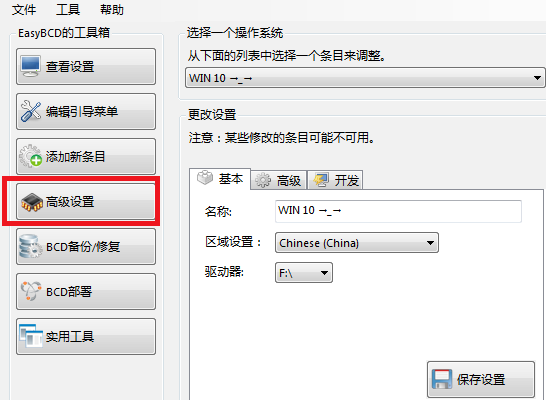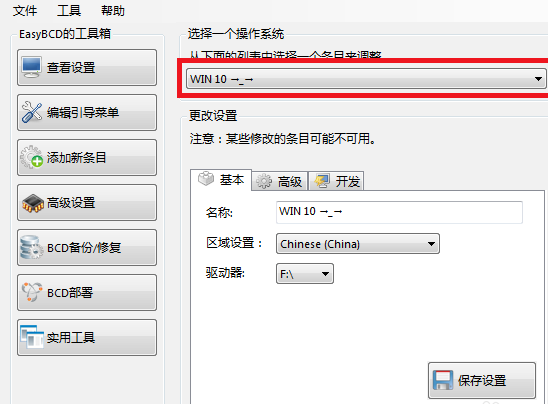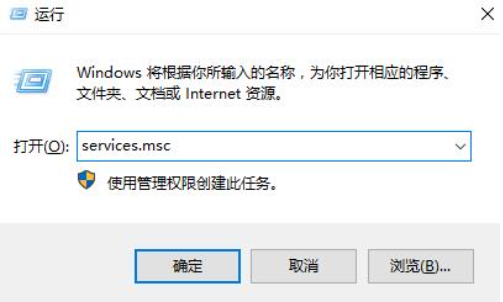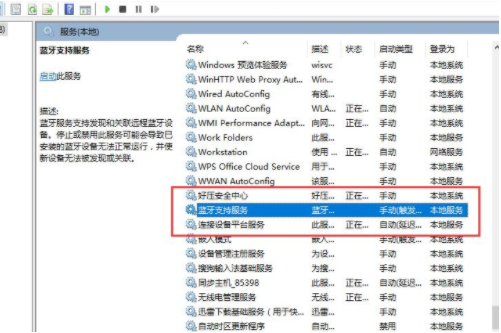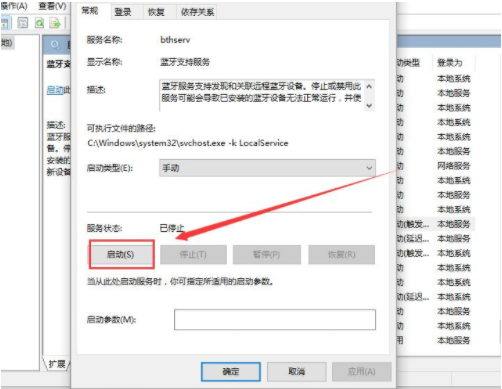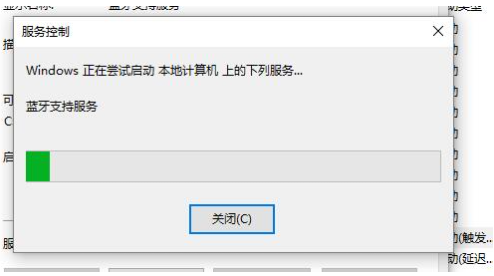首页
win10系统蓝牙开关不见了怎么办?Win10找到系统蓝牙开关方法
win10系统蓝牙开关不见了怎么办?Win10找到系统蓝牙开关方法
2022-01-11 05:35:39
来源:互联网
作者:admin
Win10系统都是内置一个蓝牙设置的,但当我们不小心关掉了Win10系统的蓝牙,又或者是突然哪一天发现了Win10系统蓝牙开关不见了,这个时候别着急,看完这篇文章,你就再也不会被打不开/找不到Win10蓝牙开关而烦恼了,赶紧来看看吧。
方法一
1.打开设备管理器,找到usb,有一个感叹号usb,先禁用,然后在启动,开关就会重新出现。
2.按电脑热键进BIOS去关WLA(disable)保存重启,然后在回去开WLA(enable),重启,开关出现。
方法二
1、设置-更新和安全-恢复-立即重新启动-疑问解答-高级选项-UEFI固件设置-重启Configuration-Wireless LAN)。
2、先回车向下选disable,然后保存退出重启(save and Exit,看下方提示如FN+F10),蓝牙开关就出现了,再重复一遍,开回WLA(enable)。
方法三
1、更新蓝牙的驱动,然后安装完成后重启。若还是找不到蓝牙开关选项。
2、首先按下键盘上的【Win】+【R】打开运行窗口输入【services.msc】并打开。
3、进入到服务界面后,我们向下查找,找到【蓝牙支持服务】。
4、双击打开【蓝牙支持服务】,服务状态为已停止,点击【启动】就行了。
5、正在启动中,启动完成就行了。
以上便是win10系统蓝牙开关不见了怎么办的方法,希望能帮到大家。
相关文章
- win10时间不准怎么办? 04-04
- Win10管理员Administrator账户开启方法 04-04
- win10蓝屏irql not less or equal教程 03-27
- win10系统总弹出需要新应用打开此ymsgr的解决方法 01-24
- win10待机死机有什么好的处理方法?要怎么解决? 01-21
- win10系统groove播放器无法使用怎么办?win10系统音乐groove无法播放修复教程 01-21
精品游戏
换一批