首页
Win10电脑文件夹里的图片不能预览怎么办?
Win10电脑文件夹里的图片不能预览怎么办?
2022-01-11 04:35:34
来源:互联网
作者:admin
许多用户在使用电脑的时候经常会在某个文件夹里下载大量的图片,而许多用户都会以缩略图的形式显示,这样方便用户更快找到自己所需要的图片。但是,不少用户在使用的时候发现自己的电脑不能显示缩略图预览,这要怎么办?下面小编就带着大家一起看看吧!
操作方法:
1、在Windows10系统打开文件夹,发现图片文件只显示一个图标,但没有显示出预览的图片,这样查看图片的时候操作起来很麻烦。
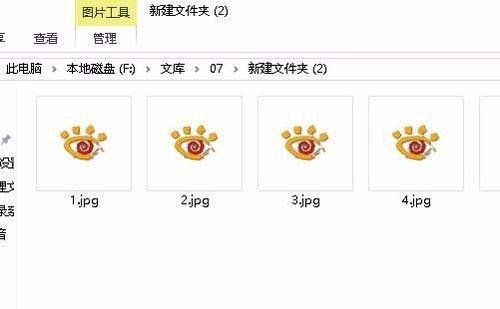
2、接下来我们右键点击桌面上的此电脑图标,在弹出菜单中选择“属性”菜单项。
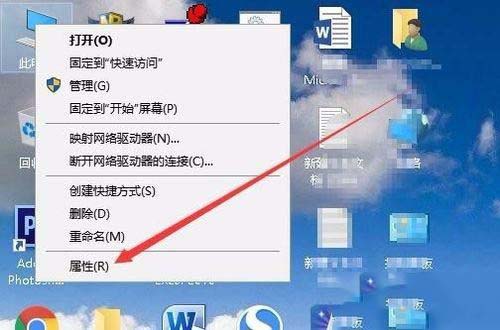
3、接下来就会打开系统属性窗口,在窗口中我们点击“高级系统设置”菜单项。
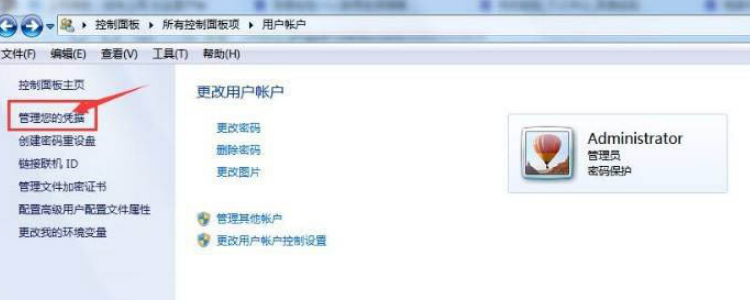
4、这时就会打开系统属性窗口,在窗口中点击“高级”选项卡,然后点击“设置”按钮。
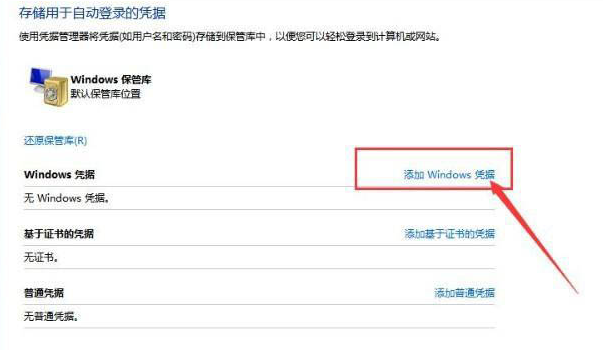
5、接下来在打开的设置窗口中,我们点击勾选“显示缩略图,而不是显示图标”前面的复选框。
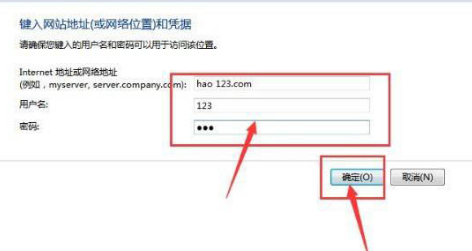
6、再次打开Windows10的图片文件夹,发现现在的图片已显示了预览图片了。
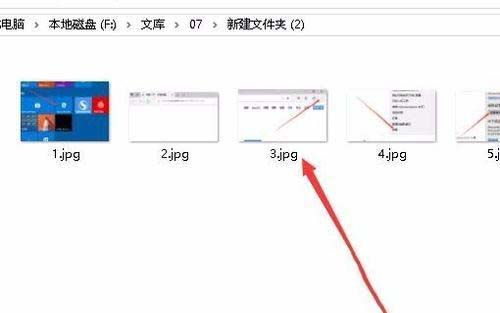
如果电脑文件夹里面的图片不显示缩略图,我们很难找到想要打开的图片,如果你也遇到相同故障问题,不放参考教程来修复。
相关文章
- win10时间不准怎么办? 04-04
- Win10管理员Administrator账户开启方法 04-04
- win10蓝屏irql not less or equal教程 03-27
- win10系统总弹出需要新应用打开此ymsgr的解决方法 01-24
- win10待机死机有什么好的处理方法?要怎么解决? 01-21
- win10系统groove播放器无法使用怎么办?win10系统音乐groove无法播放修复教程 01-21
精品游戏
换一批
