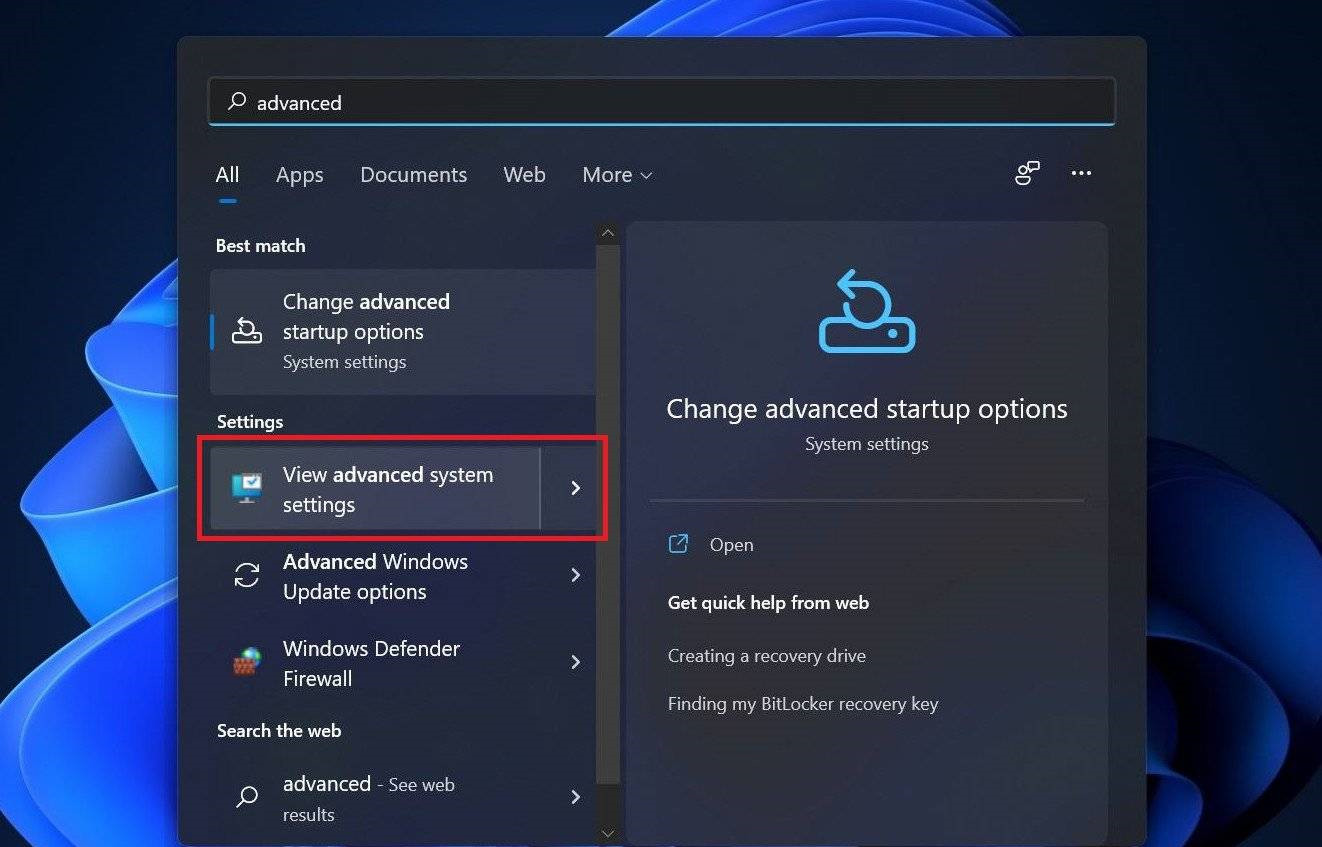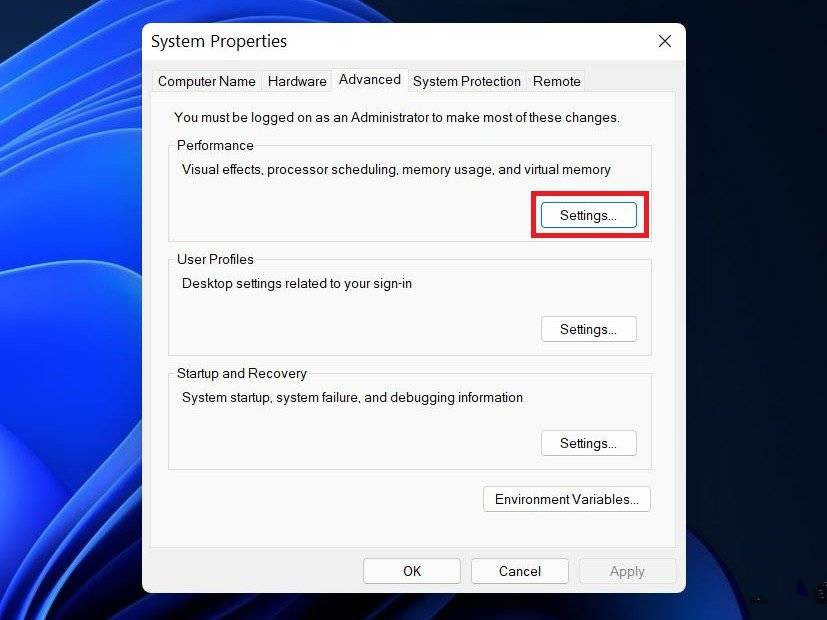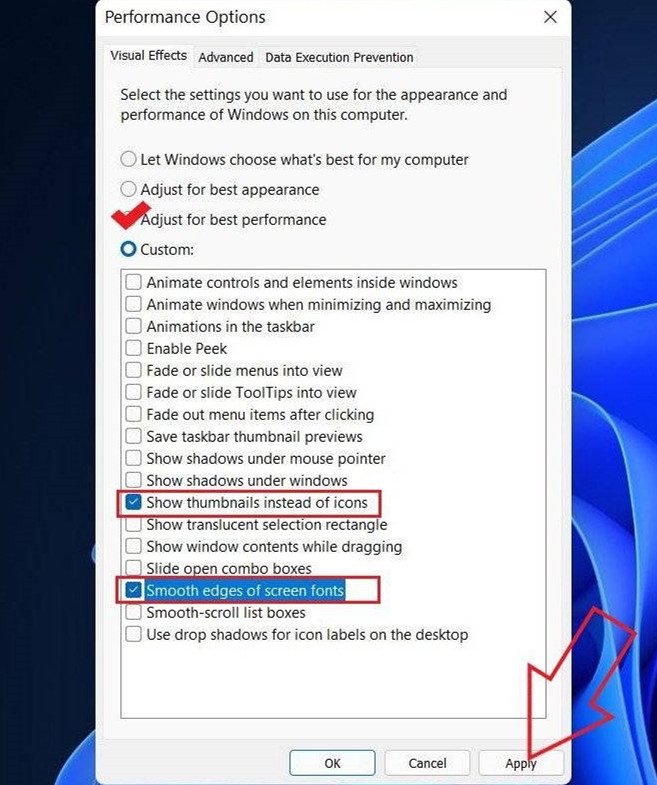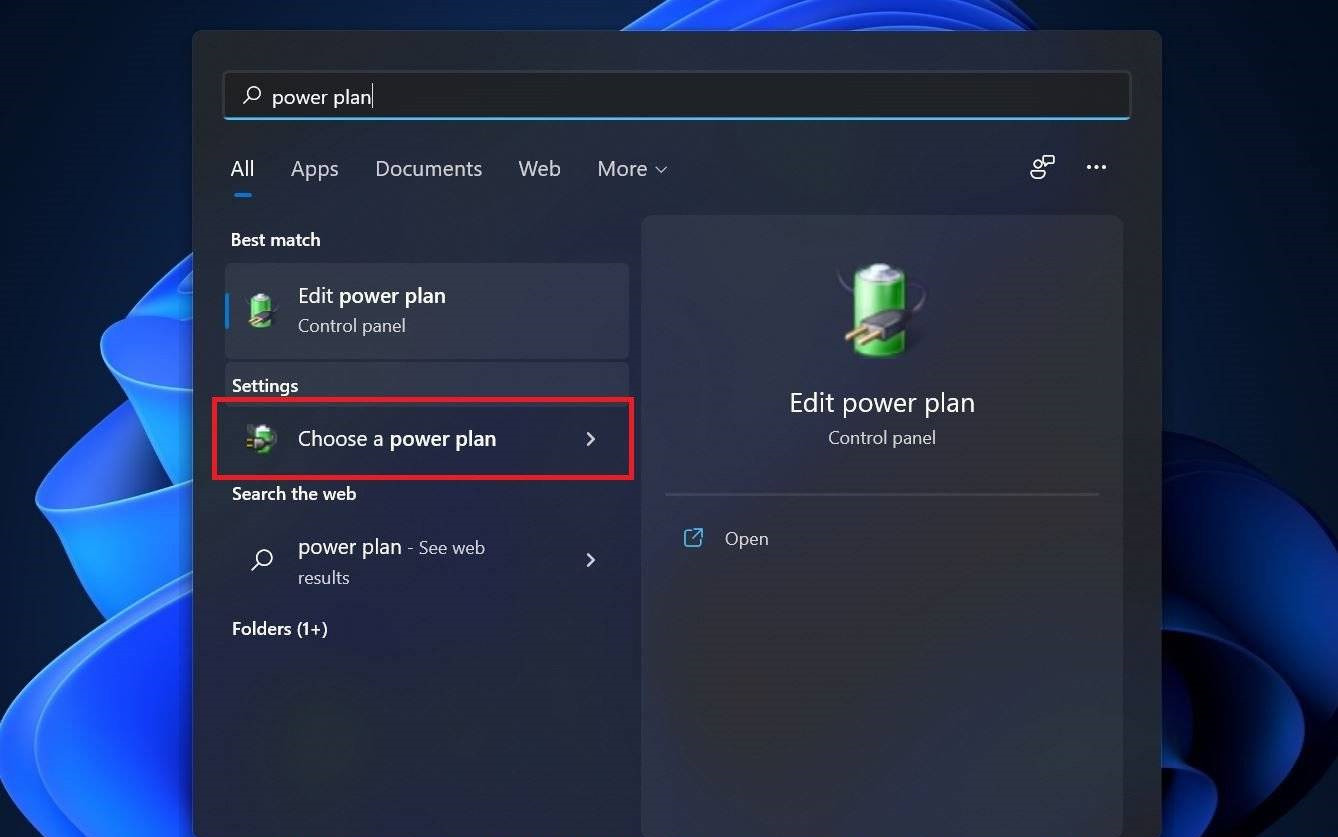什么是DNS?Win11/10上的DNS解决问题方法汇总
近来有收到关于用户反映的关于自己的电脑系统上出现了无法上网的情况,然后自行诊断发现是DNS配置出错?那么问题来了,什么是DMS呢?DNS出错问题都有哪些呢?今天小编就带给你大家关于这些问题的解决办法。
问题如下:
什么是 DNS?
互联网无法理解我们的语言。所以,如果我们在浏览器的地址栏输入一个网页的URL,DNS服务器会将其转换成一个可以被互联网读取的数值(网站的IP地址)。如果 DNS(域名系统)停止将 URL 转换为数值,您将遇到错误DNS 服务器未响应。通常,对于与 DNS 相关的任何问题,您将无法访问网站。
如何判断问题是否出在 DNS 服务器上?
如果 DNS 服务器有问题,您可能无法通过输入其 URL 来打开该网站,但仍然可以通过输入该网站的 IP 地址来打开它。例如。在浏览器的地址栏中输入 Google 的 IP 地址 172.217.4.46,然后按 Enter。如果它打开 Google.com,那么您已经隔离了原因。
此外,您可以尝试Ping 测试。
按 Win+R 打开运行窗口并键入命令cmd。
按 Enter 打开命令提示符窗口。
在命令提示符窗口中,键入命令ping google.com并按 Enter。
如果它没有返回所有 4 个数据包,请键入ping 172.217.4.46并按 Enter。
如果您使用第二个命令收到所有 4 个数据包,则问题肯定出在 DNS 服务器上。
如何解决 Windows 11/10 上的 DNS 问题?
要解决 Windows 计算机上的 DNS 相关问题,请按顺序尝试以下解决方案:
1、检查ISP的问题
如果问题出在 ISP 上,任何级别的本地故障排除都将毫无用处。因此,在进行任何其他操作之前,请检查连接到路由器的其他设备的互联网连接。如果其他设备工作正常,则 ISP 的工作是正确的。如果您没有其他设备,请尝试将计算机直接连接到调制解调器。
2、重启调制解调器、路由器和计算机
如果系统没有正确获取 IP 地址,请尝试以下解决方案:
关闭调制解调器、路由器和计算机。
首先只启动调制解调器并等待 2-3 分钟,直到所有灯都稳定为止。
接下来,启动路由器,等待 2-3 分钟,直到路由器上的灯稳定。
最后,启动计算机。
这应该可以解决许多用户的问题,但如果没有,请继续下一个解决方案。
3、更新IP,刷新DNS,重置Winsock
此解决方案是通过提升的命令提示符模式。
在 Windows 搜索栏中搜索命令提示符,然后在与应用程序对应的右侧窗格中选择以管理员身份运行。这将打开提升的命令提示符窗口。
在提升的命令提示符窗口中,按顺序键入以下命令。在每个命令后按 Enter 以执行它。
ipconfig /flushdns
ipconfig /registerdns
ipconfig /release
ipconfig /renew
NETSH winsock reset catalog
NETSH int ipv4 reset reset.log
NETSH int ipv6 reset reset.log
Exit
这将更新 IP、刷新 DNS 缓存和重置 Winsock。
或者,您可以使用Windows 11/10 中的网络重置功能。
阅读: 如果在 Windows 中显示为灰色,如何启用 DNS 客户端服务
4、在系统上执行干净启动
一个干净启动,如果因为如果条件是由你的系统上的第三方软件产品引起的帮助隔离。
如果是,请尝试删除此类软件产品或至少在启动时禁用它们。
5、激活Microsoft LLDP协议驱动程序
激活 Microsoft LLDP 协议驱动程序,请执行以下操作:
同时按下 Windows 键和 R 按钮以打开“运行”窗口。
在“运行”字段中,键入命令ncpa.cpl并按 Enter 以打开“网络连接”窗口。
右键单击您的活动网络连接并选择属性。
在“此连接使用以下项目”下的列表中,找到Microsoft LLDP 协议驱动程序。确保选中与其关联的复选框。
6、安装最新的网络驱动程序
过时或损坏的驱动程序也可能是讨论中的问题背后的原因。因此,请在您的系统上安装最新的网络驱动程序。这些可以从Intel.com下载。
7、更改电源计划
虽然平衡电源计划是最常见的,但如果您遇到 DNS 相关问题,则可以将其更改为高性能,如下所示:
按 Win+R 打开运行窗口并键入命令powercfg.cpl并按 Enter 打开电源选项窗口。
从所有可用的电源计划选项中,请选择高性能电源选项。
8、更改为公共 Google DNS 服务器
如果其他一切都失败了,您可以更改 DNS 服务器并将其替换为公共Google DNS 服务器– 或任何其他与此相关的服务器。
按 Win+R 打开运行窗口并键入命令ncpa.cpl。按 Enter 打开“网络连接”窗口。
右键单击活动网络并选择属性。
双击Internet 协议版本 4以打开其属性。
将单选按钮移动到使用以下 DNS 服务器地址。更改参数如下:
首选 DNS 服务器:8.8.8.8
备用 DNS 服务器:8.8.4.4
单击确定以保存设置。
以上便是小编为大家带来的什么是DNS?Win11/10上的DNS问题解决方法汇总的全部内容,希望对大家有所帮助。
相关文章
- 如何启用Windows 11的DNS over HTTPS功能?启用Win11 DoH功能 10-18
- 如何启用Windows 11的DNS over HTTPS功能?启用Win11 DoH功能 01-11
- Win11dns错误怎么办?Win11dns错误的解决方法 12-22
- Windows11 dns怎么设置?Windows11 dns设置方法介绍 12-21
- Win11系统的DNS如何设置?Win11系统的DNS设置方法 12-15
- 怎么在Windows11上启用DNS over HTTPS(DoH)? 11-23
精品游戏