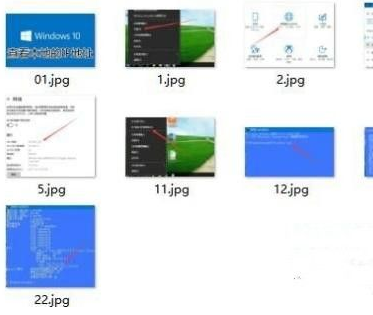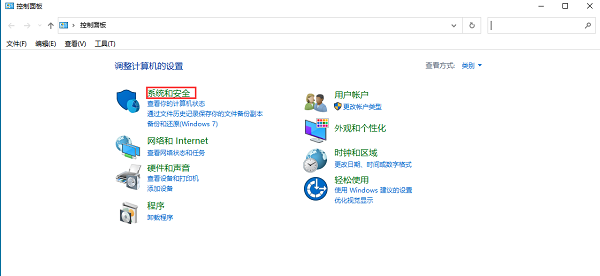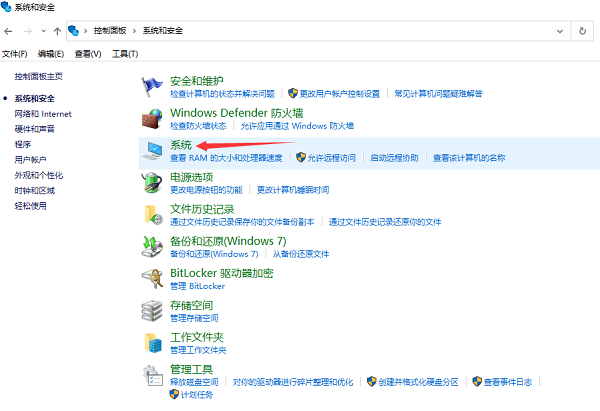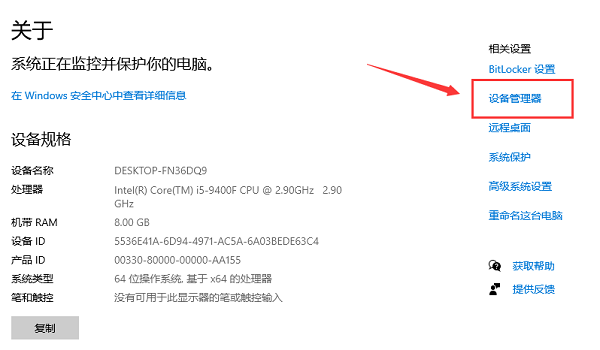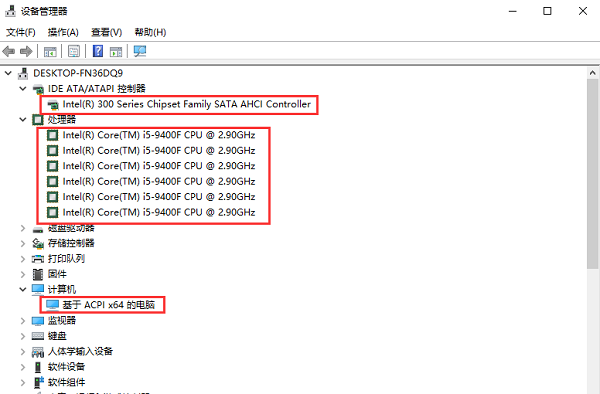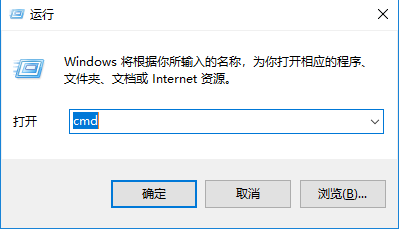首页
Win10系统怎么批量修改文件名?Win10系统批量修改文件名操作方法
Win10系统怎么批量修改文件名?Win10系统批量修改文件名操作方法
2022-01-09 22:31:02
来源:互联网
作者:admin
我们在使用win10系统的过程中,我们经常会对一些文件名进行修改,但是如果文件多的话,一个个修改就显得太麻烦了,所以我们可以批量进行修改,那么win10如何批量修改文件名呢?跟随小编一起来看看详细的修改步骤吧。
具体步骤如下
1、首先在文件资源管理器窗口中,打开要准备编辑的窗口。
2、在打开的窗口中选中所有的准备重命名的文件,然后点击右键。
3、在弹出的右键菜单中选择“重命名”菜单项。
4、现在就会进入文件重命名界面,把原来的文件名删除,只保留文件扩展名。
5、在这里输入重命名后的文件前缀,比如:百度经验。
6、设置完成后,按下回车键,就会自动进行批量重命名了。当前文件为1,然后依次向后排,该文件以前的文件排在了最后面。
上述就是win10批量修改文件名的步骤,如果你有需要的话,可以参考上面的方法步骤来进行操作吧。
相关文章
- win10时间不准怎么办? 04-04
- Win10管理员Administrator账户开启方法 04-04
- win10蓝屏irql not less or equal教程 03-27
- win10系统总弹出需要新应用打开此ymsgr的解决方法 01-24
- win10待机死机有什么好的处理方法?要怎么解决? 01-21
- win10系统groove播放器无法使用怎么办?win10系统音乐groove无法播放修复教程 01-21
精品游戏
换一批