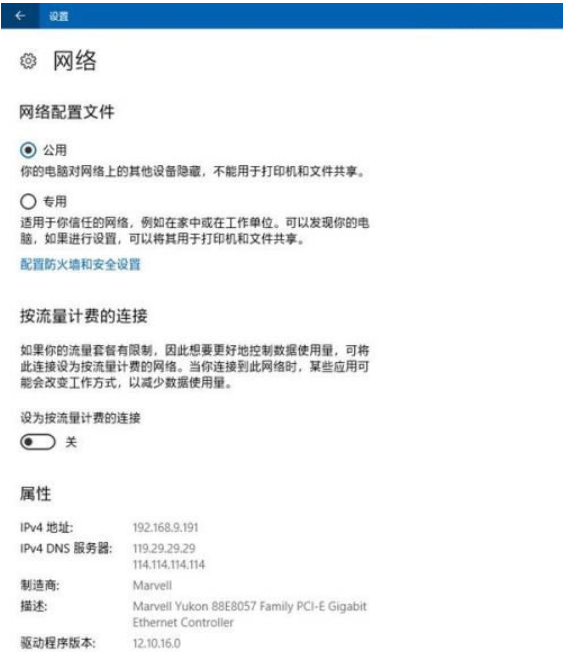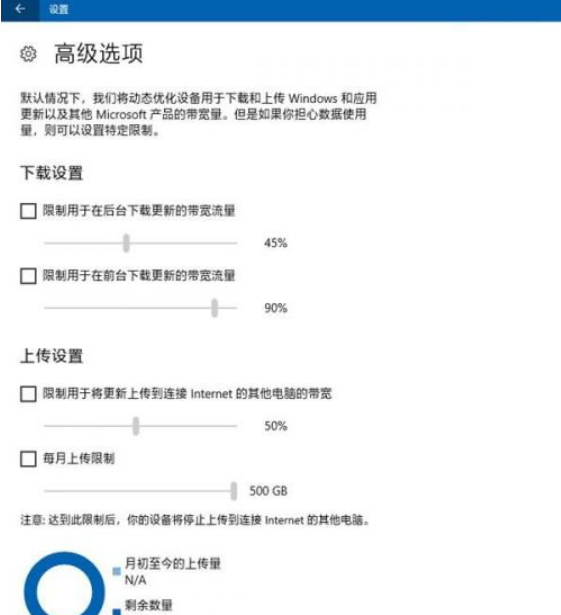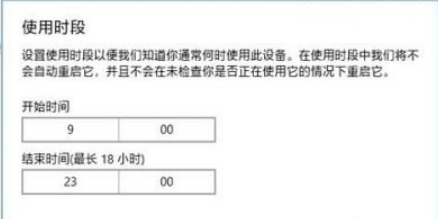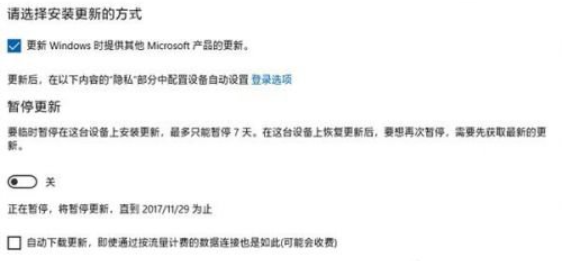Win10系统怎么彻底关闭电脑的自动更新?Win10自动更新三种方法介绍
Win10系统怎么彻底关闭电脑的自动更新?许多用户在使用电脑的时候几乎不会去关闭电脑的自动更新功能,导致经常会遇到开机就进行系统更新,那么到底怎么关闭呢?下面小编就带着大家一起看一下吧!
操作方法:
方法一:把网络设为“按流量计费的连接”
首先是最极端、最彻底的,也就是使用“按流量计费的连接”。
这是微软为流量套餐有限制的用户提供的,既然要更好的控制数据使用量,那当然不能随心所欲的升级。
要想开启很简单,只有点击任务栏右侧的网络图标、点击网络和Internet设置、更改连接属性,然后就可以开启流量计费,然后你就再也不用担心静默下载更新。
方法二:限制更新的上传和下载流量
如果你觉得这种办法过于牵一发而动全身的话,其实还有另外一种功能,可以限制Windows更新服务的上传和下载流量,定位非常精准,就是防止更新服务占据太大流量,拖慢周围其他人的上网体验。
不过路径比较难找,要在更新与安全-高级选项-传递优化-高级选项当中才可以看到,上传和下载流量都可以限制在原本的5%。
方法三:暂缓更新
当然,如果你想要更加缓和、只是要暂停一下,等晚点下班后再下载,或是已经得知现在推送的更新有问题、想到等到下载推出紧急Patch的时候再接收,也有办法。
首先还是最简单的,只要在更新界面的下方点击更改使用时段,就可以设置一段没有干扰的工作时间。不过这里有处细节需要注意,因为专业版可以设置18小时长的时间窗口,而家庭版只有12小时长。
不过也够用吧,谁会坚持工作这么长时间呢?9:00-19:00已经适合很多用户吧。
而如果你认为现在的更新不合适,那么干脆就可以往后推迟1周,也就是7天的时间。这样也很简单,直接在更新里面选择暂停更新即可,即按即生效。
不过同样需要注意,7天后恢复正常时,在再次暂停前是需要重新检测一次更新的。以上就是Win10禁用自动更新的三种方法,用户们可以根据自己的情况选择自己的方法关闭自动更新。
相关文章
- win10关闭自动更新方法_win10如何关闭自动更新 10-13
- win10应该关闭自动更新吗?win10关闭自动更新的方法 07-29
- 教你win10关闭自动更新方法 06-09
- 教你轻松搞定win10关闭自动更新方法 05-23
- win10怎么关闭自动更新? 04-18
- Win10如何关闭自动更新?Win10关闭自动更新的方法 01-12
精品游戏