首页
Win10 X系统如何设置电脑休眠时间?
Win10 X系统如何设置电脑休眠时间?
2022-01-09 10:29:56
来源:互联网
作者:admin
大家都知道,电脑长时间不用就会自动进入休眠模式,节省能源,重新打开使用时有的就需要输入密码,非常麻烦。那要怎么设置不休眠呢?下面小编就给大家分享一下win10 X系统设置不休眠的方法吧。
win10 X系统怎么设置电脑休眠时间:
1、在win10桌面的空白处点击右键,选择“个性化”,如图所示。
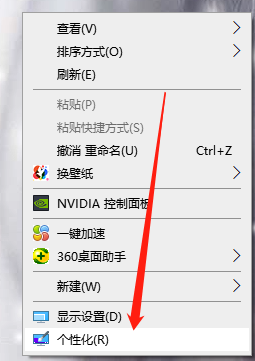
2、打开个性化窗口后,点击个性化设置窗口右边的“锁屏界面”,然后再点击“屏幕保护程序设置”如图所示。
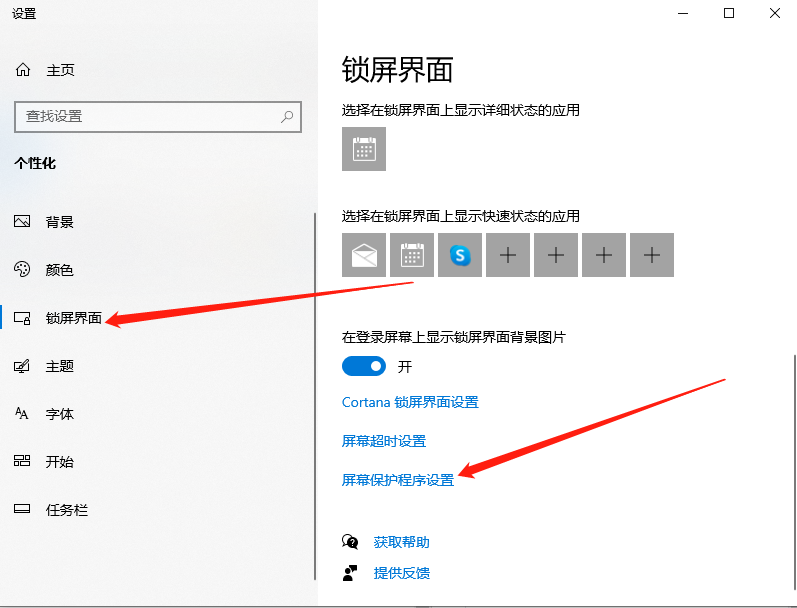
3、再点击“更改电源设置”,如图所示。
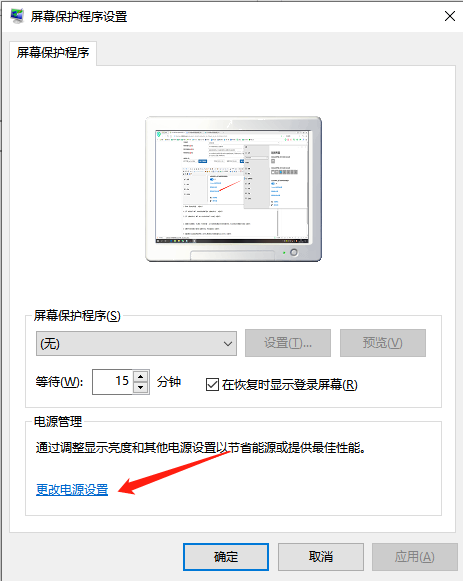
4、打开“电源选项”窗口,点击电源选项窗口里的“创建电源计划”,如图所示。
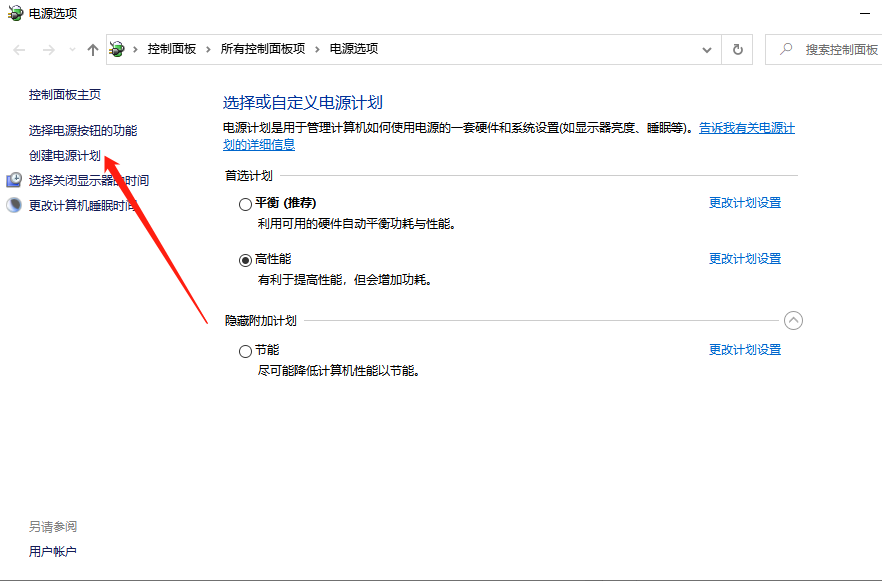
5、打开“创建电源计划”窗口,输入计划名称后点击下一步按钮,如图所示。
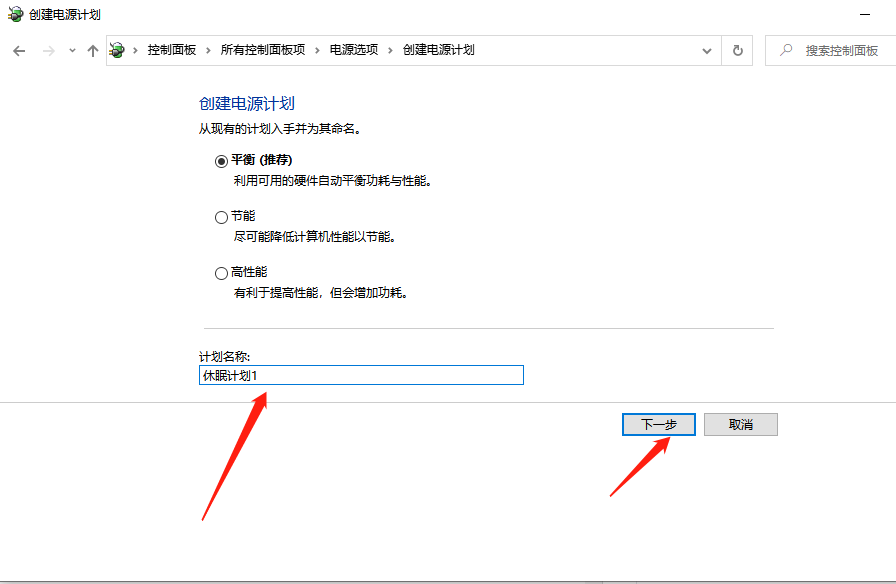
6、在编辑计划设置窗口,可以看到“关闭显示器”,这个选项就是设置自动关闭显示器时间的。可以按照自己的需要进行设置。如图所示。
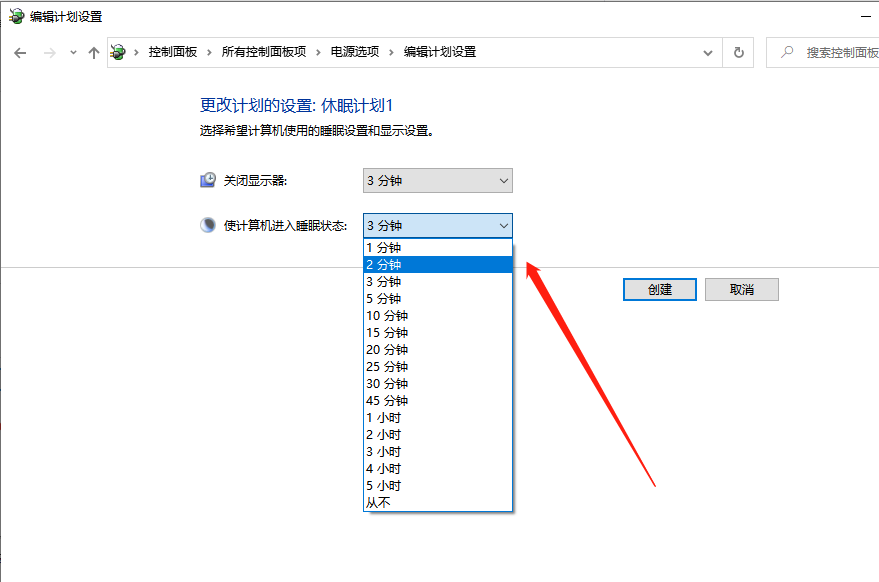
7、设置好关闭显示器和计算机进入睡眠状态后,点击创建按钮。
8、创建设置好以后返回电源选项界面,此时可以看到首选计划里面我创建的休眠计划1,如图所示。
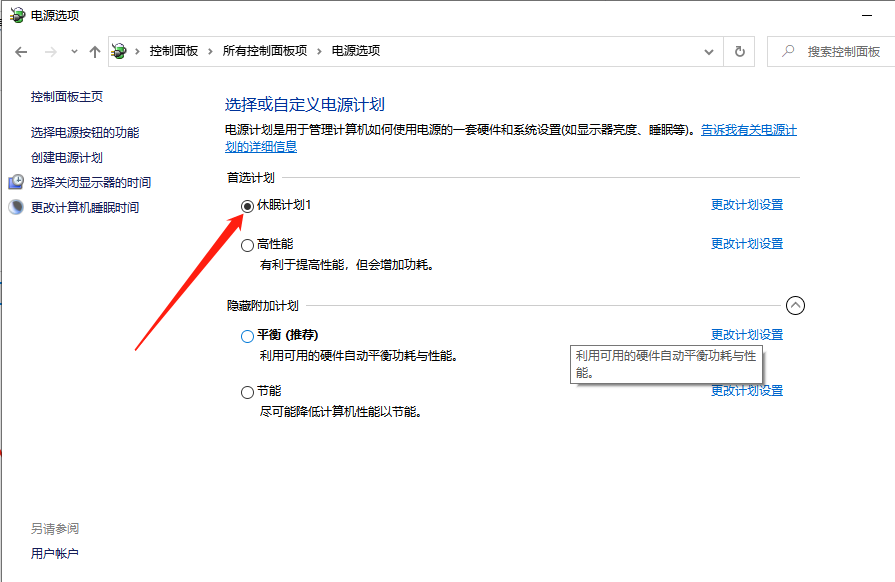
以上就是win10 X系统设置休眠时间的操作步骤啦,希望能帮助到大家。
相关文章
- win10时间不准怎么办? 04-04
- Win10管理员Administrator账户开启方法 04-04
- win10蓝屏irql not less or equal教程 03-27
- win10系统总弹出需要新应用打开此ymsgr的解决方法 01-24
- win10待机死机有什么好的处理方法?要怎么解决? 01-21
- win10系统groove播放器无法使用怎么办?win10系统音乐groove无法播放修复教程 01-21
精品游戏
换一批
