首页
Win10进入安全模式怎么退出?Win10彻底退出安全模式的两种方法
Win10进入安全模式怎么退出?Win10彻底退出安全模式的两种方法
2022-01-09 05:29:33
来源:互联网
作者:admin
很多用户都知道在操作win10电脑的过程中,遇到一些系统问题可以通过安全模式来解决,但是进入安全模式之后该如何退出呢?针对这一情况,小编就给大家分享两个win10彻底退出安全模式的方法。
解决方法如下:
方法一、
1、点击左下角打开“运行”。
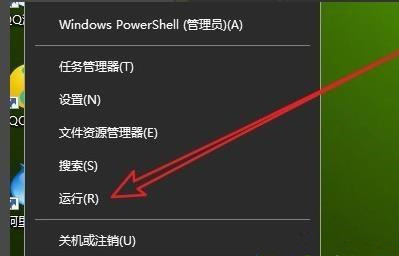
2、在运行窗口输入“msconfig”。
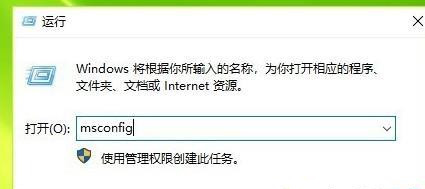
3、在打开的窗口点击“正常启动”。
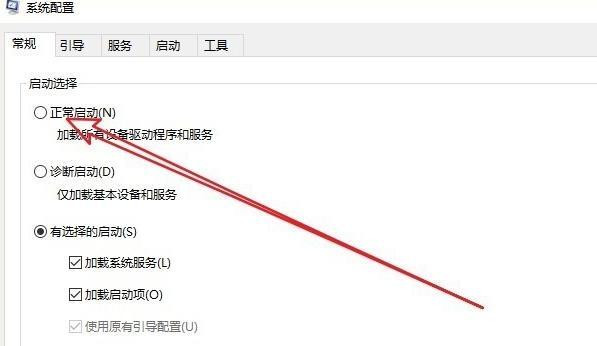
4、选择“引导”。
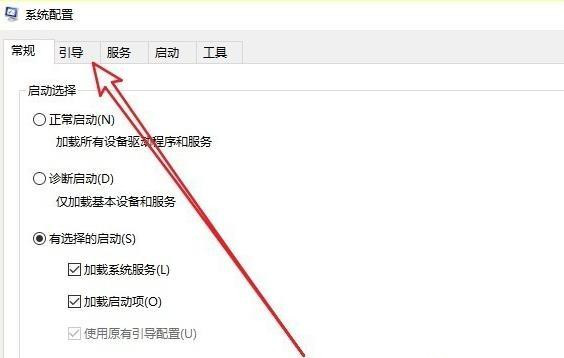
5、查看“引导选项”。
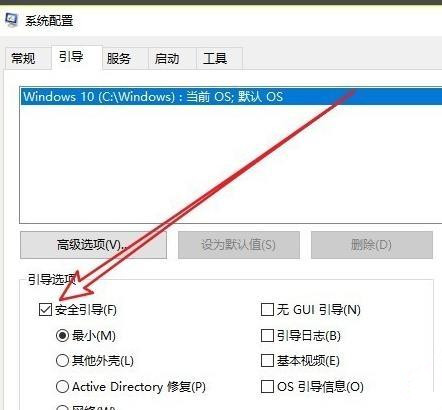
6、把√取消即可。
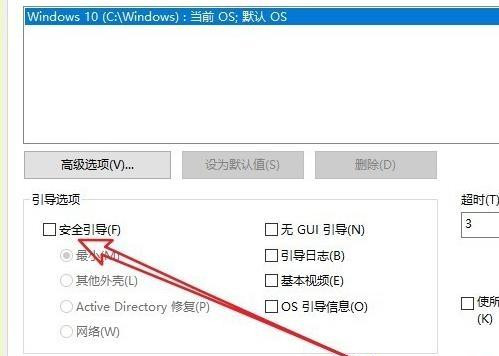
方法二、
1、右击“开始”选择“命令提示符(管理员)”。
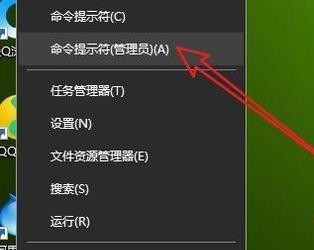
2、输入 bcdedit /deletevalue {current} safeboot 后回车,重启计算机即可。
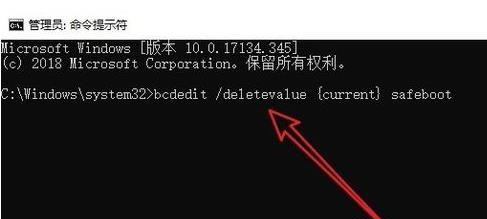
上面就是关于win10彻底退出安全模式的两种办法啦。
相关文章
- win10时间不准怎么办? 04-04
- Win10管理员Administrator账户开启方法 04-04
- win10蓝屏irql not less or equal教程 03-27
- win10系统总弹出需要新应用打开此ymsgr的解决方法 01-24
- win10待机死机有什么好的处理方法?要怎么解决? 01-21
- win10系统groove播放器无法使用怎么办?win10系统音乐groove无法播放修复教程 01-21
精品游戏
换一批
