首页
Win10系统怎么禁止非活动窗口进行滚动?Win10系统禁止非活动窗口滚动
Win10系统怎么禁止非活动窗口进行滚动?Win10系统禁止非活动窗口滚动
2022-01-09 02:29:02
来源:互联网
作者:admin
现代社会,大部分人们使用的系统都是Win10系统,因此如何更好地使用Win10系统,让它更加贴近个人的使用习惯,能够提高大家的工作效率,节约时间,使用时也顺手。一般来说,当我们的鼠标悬停到非活动窗口时,鼠标就可以滚动窗口,但的小伙伴不适应,因此要怎么禁止非活动窗口滚动呢?请大家跟小编一起看看吧!
方法步骤
1、首先打开软件,我们在界面左下角找到“开始图标”按钮,点击该按钮就可以打开开始菜单窗口。
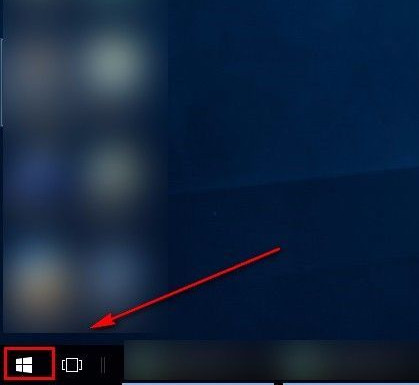
2、接着在窗口左侧找到“设置”选项,我们点击该选项,桌面上就会出现一个设置页面,如下图所示。
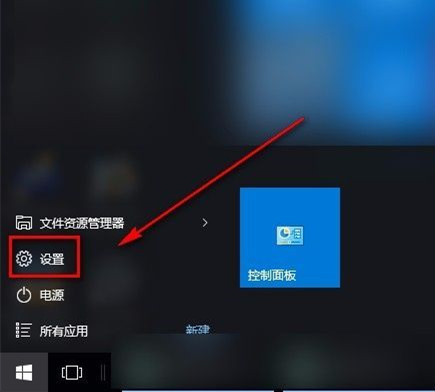
3、接下来在设置页面中,我们在页面左上方找到“设备”选项并点击,即可跳转到设备页面。
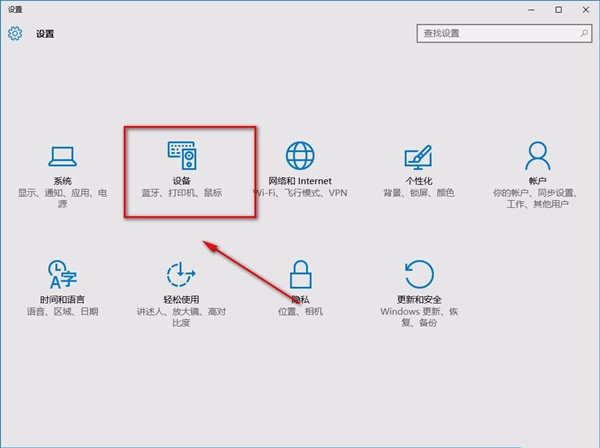
4、进入到设备页面后,我们在页面左侧找到“鼠标和触摸板”选项,点击该选项再进行下一步操作。
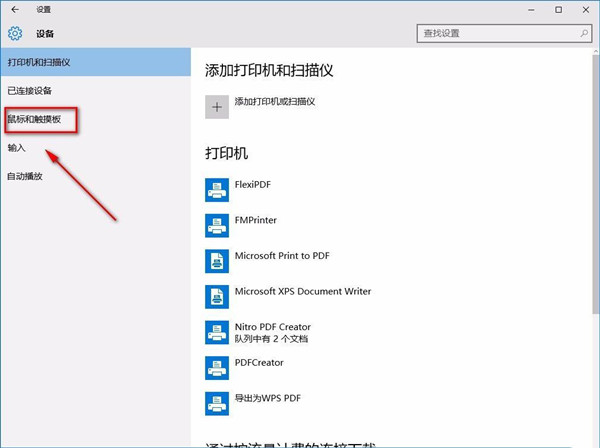
5、最后我们在页面上就能找到“当我悬停在非活动窗口上方时对其进行滚动”选项,点击该选项下方的开关按钮将其关闭,如下图所示,这就成功完成全部的操作步骤了。
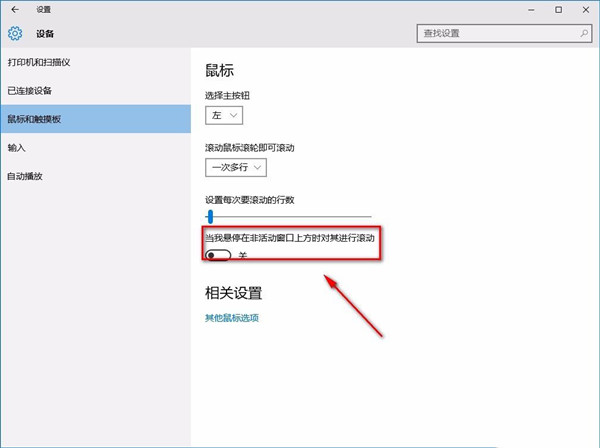
以上就是本篇文章的所有内容,感谢您的阅读!
相关文章
- win10时间不准怎么办? 04-04
- Win10管理员Administrator账户开启方法 04-04
- win10蓝屏irql not less or equal教程 03-27
- win10系统总弹出需要新应用打开此ymsgr的解决方法 01-24
- win10待机死机有什么好的处理方法?要怎么解决? 01-21
- win10系统groove播放器无法使用怎么办?win10系统音乐groove无法播放修复教程 01-21
精品游戏
换一批
