首页
Win10怎么增加C盘存储空间?Win10增加C盘空间的方法
Win10怎么增加C盘存储空间?Win10增加C盘空间的方法
2022-01-08 19:28:14
来源:互联网
作者:admin
因为我们在使用电脑下载东西的时候系统默认的安装位置就在C盘,如果不自己选定安装位置的话,所有软件差不多都会安装在C盘中,所以C盘的空间就会越来越小,空间不足,遇到这种情况该怎么办呢?下面看看小编教大家的增加C盘空间的方法。
具体步骤:
首先,下载好diskgenius分区工具,下载好就运行。
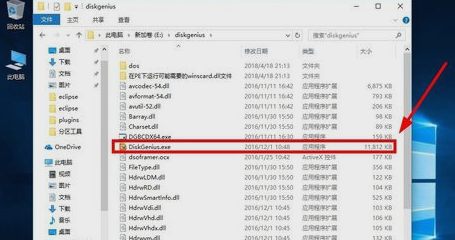
接着,运行之后,鼠标右键“本地磁盘C”,点击“扩容分区”。
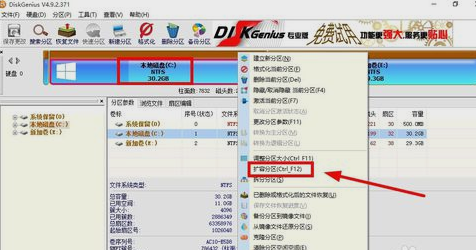
下一步,选择给C盘增加容量的分区,这里以E盘为例,再点“确定”。
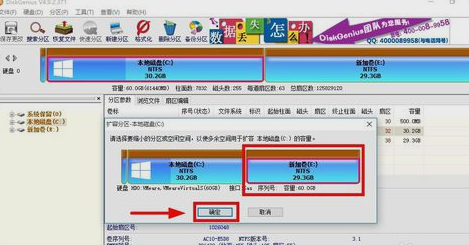
用鼠标拖动增加C盘的空间大小,调整好扩容的容量后,就点“开始”。
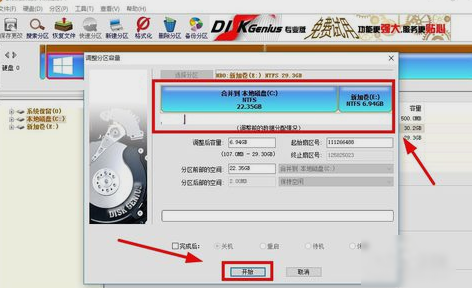
接着在弹出的窗口中点击“是”。
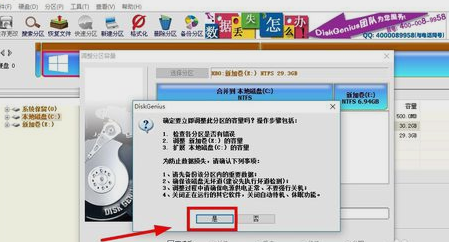
然后在执行操作界面点“重启Windows”,并点“确定”即可。
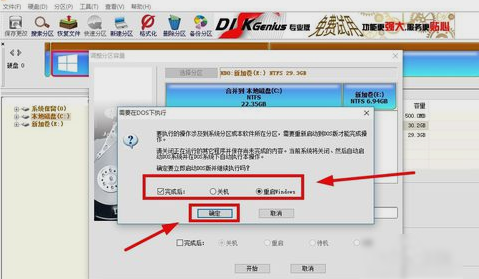
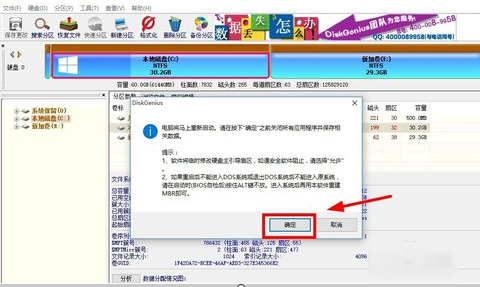
在操作完成后重启电脑就完成啦。
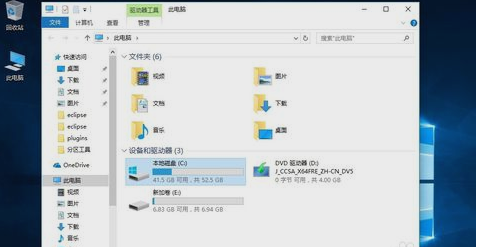
相关文章
- win10时间不准怎么办? 04-04
- Win10管理员Administrator账户开启方法 04-04
- win10蓝屏irql not less or equal教程 03-27
- win10系统总弹出需要新应用打开此ymsgr的解决方法 01-24
- win10待机死机有什么好的处理方法?要怎么解决? 01-21
- win10系统groove播放器无法使用怎么办?win10系统音乐groove无法播放修复教程 01-21
精品游戏
换一批
