首页
Win10只有C盘怎么分区?Win10分区C盘调整容量教程
Win10只有C盘怎么分区?Win10分区C盘调整容量教程
2022-01-08 18:28:07
来源:互联网
作者:admin
Win10只有C盘怎么分区?因为如果不分区的话,所有的软件都安装在C盘会显得很乱,想要分出D盘E盘其实方法挺简单的,也不用另外下载其他工具,就是利用Windows10自带的磁盘管理工具就行了,系统之家小编今天带来Win10分区C盘调整容量教程,有需要的朋友看一看,按步骤操作,还算是比较容易的。
1、鼠标右击桌面左下角的开始按钮,然后选择“磁盘管理”。
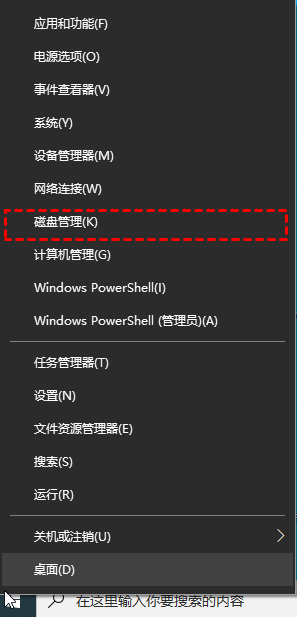
2、右键单击选择要压缩的磁盘(本例选择C盘),选择“压缩卷”在输入压缩空间量(MB)里填写要压缩出的空间量,就是从C盘分出的空间量,如果要压缩出100G,就填写100*1024=102400,然后点击"压缩"按钮。
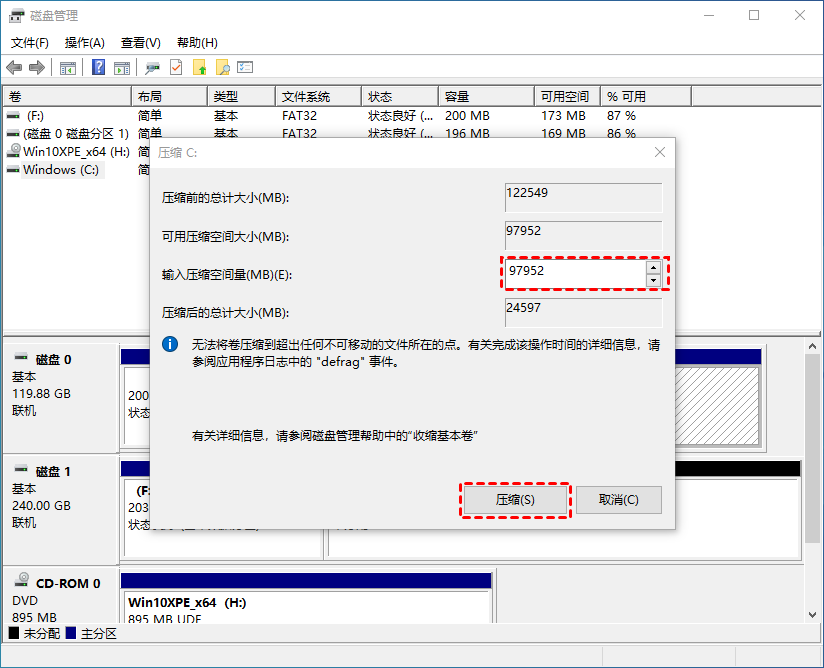
3、压缩后会发现多出一块未分区磁盘(黑色分区);右键弹出快捷菜单选“新建分区”打开新建简单卷向导,一路下一步,在简单卷大小里填写要新建磁盘的大小,下一步。
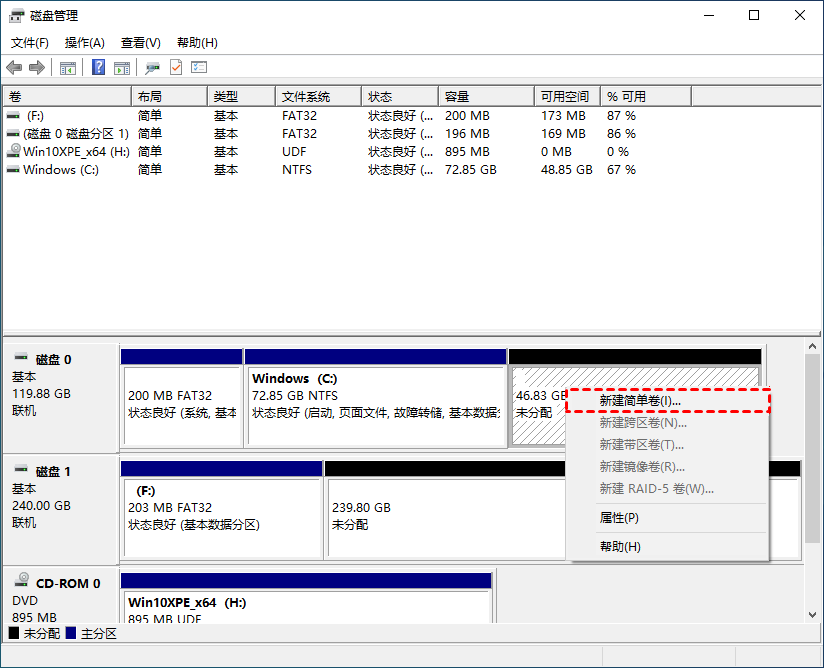
4、选择驱动器 磁盘号,“下一步”。
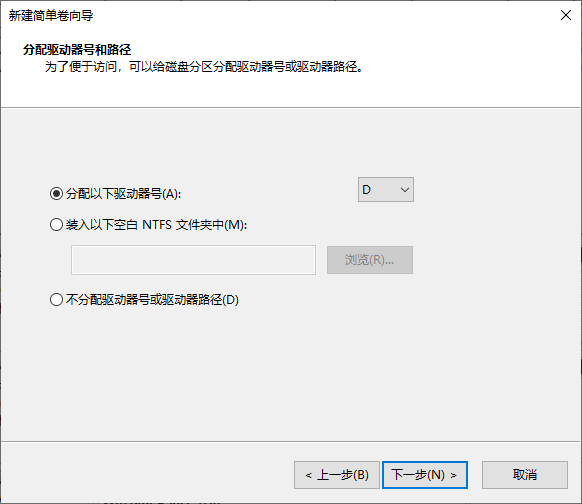
5、选择文件系统格式,勾选“执行快速格式化”选项框,“下一步”。
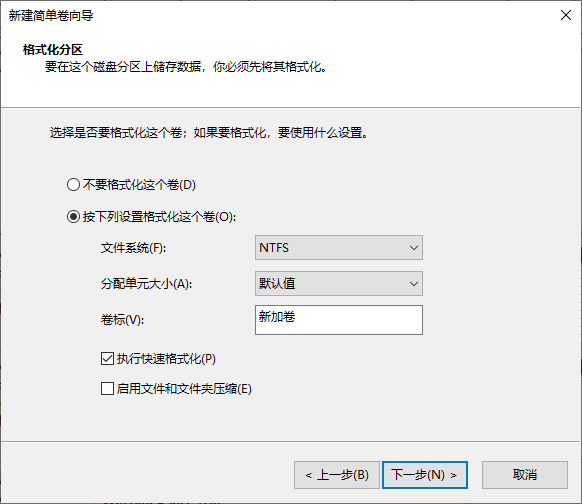
6、点击“完成”按钮。
以上就是Win10分区C盘调整容量教程,是不是一学就会。合理的磁盘分区能够减轻C盘的压力,提升电脑的运行速度。
精品游戏
换一批
