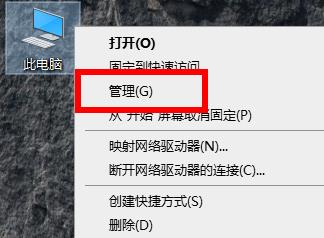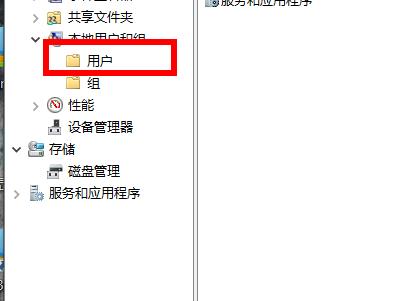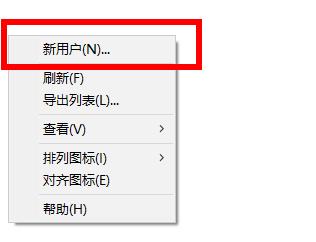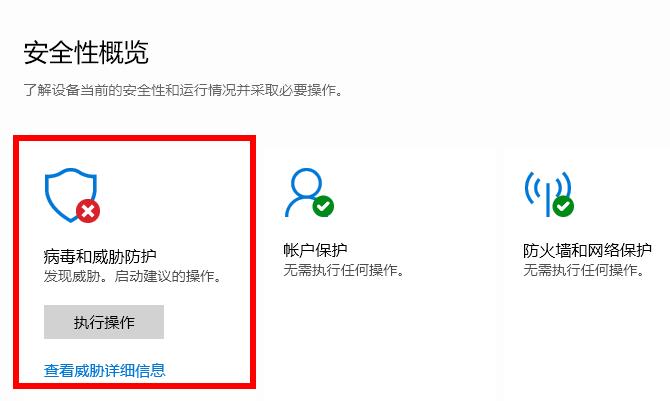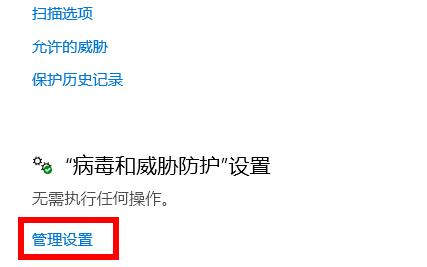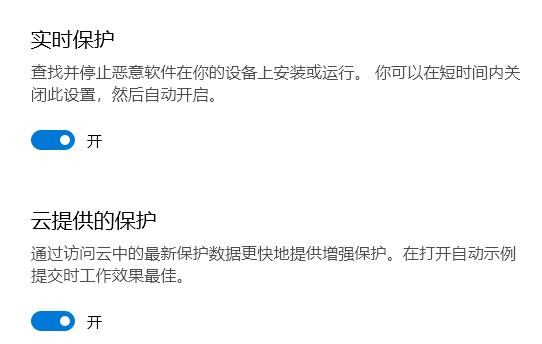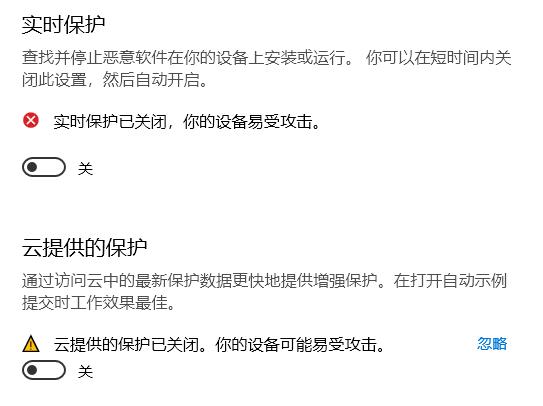首页
Win10专业版病毒误报怎么解决?Win10病毒误报解决方法
Win10专业版病毒误报怎么解决?Win10病毒误报解决方法
2022-01-08 05:26:25
来源:互联网
作者:admin
Win10专业版病毒误报怎么解决?最近有很多用户反映升级了win10系统之后,遇到了在下载软件或者打开第三方网页的时候都会出现病毒误报的情况,那么该怎么办呢?下面小编就为大家带来win10病毒误报解决方法,有需要的用户一起来看看吧!
win10病毒误报解决方法
1、点击左下角开始,随后选择“设置”点击进入。
2、在设置中打开“更新和安全”。
3、点击左侧的“windows安全中心”点击右侧的“打开windows安全中心”。
4、在“安全性概览”下面点击“病毒和威胁防护”。
5、进入后点击下方的“管理设置”。
6、可以看到实施保护和云提供保护下面的开关是打开的。
7、将其关闭即可。
精品游戏
换一批