Win10怎么清理C盘空间?Win10深度清理C盘空间方法教程
许多小伙伴在使用电脑的时候经常会出现一些问题,特别是随着使用时间的增加,不少小伙伴的C盘也逐渐的见红了,也就是爆满。那么我们要怎么清理C盘中的空间呢?下面小编就带着大家一起看看吧!
操作方法:
一、常规磁盘清理
1、打开“我的电脑”,鼠标右击系统盘C,选择“属性”,然后打开“磁盘清理“。
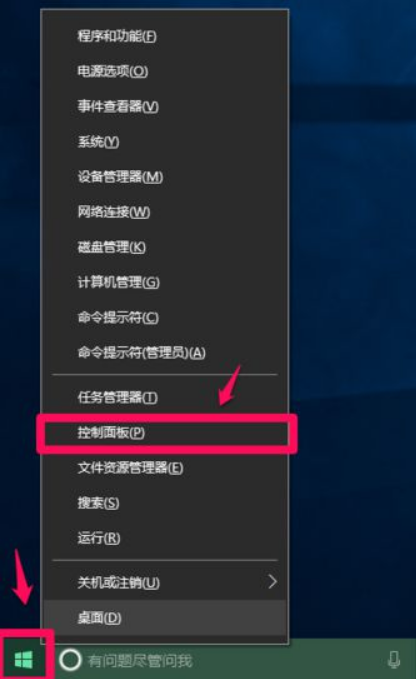
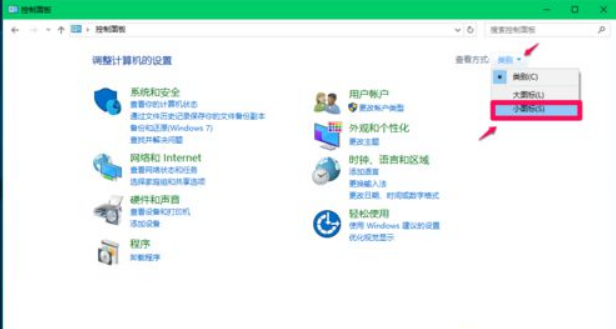
2、在”要删除的文件“选项下面,选择需要删除的系统垃圾文件选项,然后点击下面的”清理系统文件”。
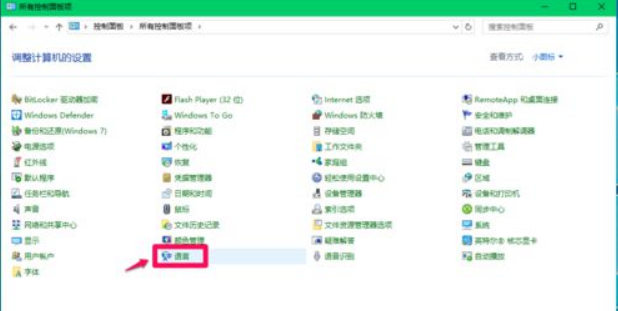
3、系统准备清理系统垃圾文件,只需耐心等待即可。
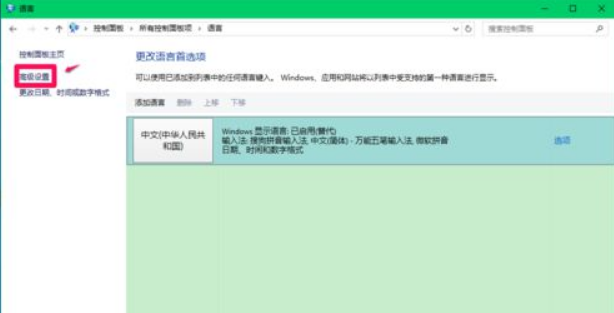
二、深度文件清理
1、系统更新补丁文件,依次展开C:WindowsSoftwareDistributionDownload路径文件夹是系统更新补丁下载默认路径,里面文件夹也可以定期清理一次。
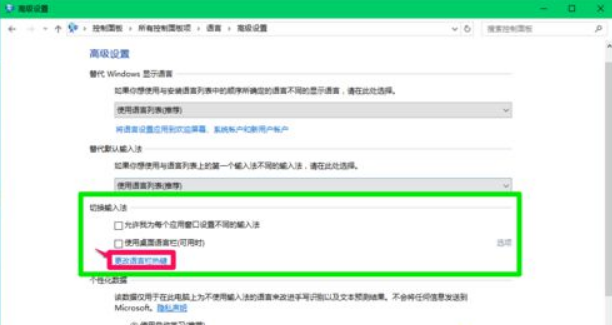
2、清理软件缓存和数据,C:Users(用户)用户名(你在电脑上输入的用户名)AppData会占据很大的空间。appdata下面有三个文件夹,分别是Local、Local Low和Roaming。
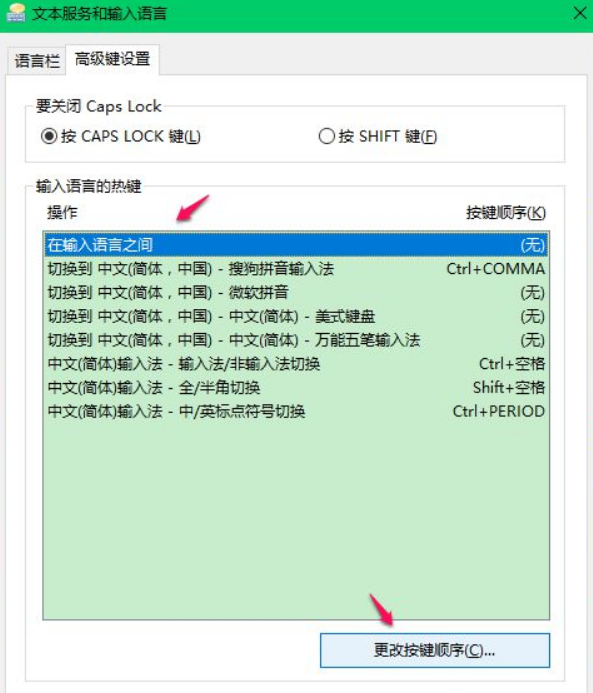
三、缩小休眠文件的体积
具体的方法是:
1、按快捷键【Win + R】打开运行界面并输入“CMD”打开“命令提示符”窗口,输入以下的内容:powercfg -H size 50,这个命令的意思是,将休眠文件的体积压缩到50%的大小。其中,50表示50%的意思。大家可以根据自己的实际情况设定压缩比率。
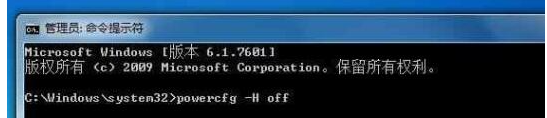
2、如果觉得压缩之后还是感觉空间不足的话,可以直接将这个休眠功能关闭。关闭休眠文件执行的命令是:powercfg -H off,如果之后需要启用休眠功能的话,只需要将上面命令中的off替换成on就可以了。
四、设置虚拟内存页面文件大小
1、在【计算机】右键选择【属性】,并选择【高级系统设置】打开【系统属性】,在【性能】选项中找到【设置】并进入,找到【虚拟内存】更改它的大小。
也可以直接在CMD窗口输入命令【systempropertiesadvanced】快速进入【系统属性】面板。
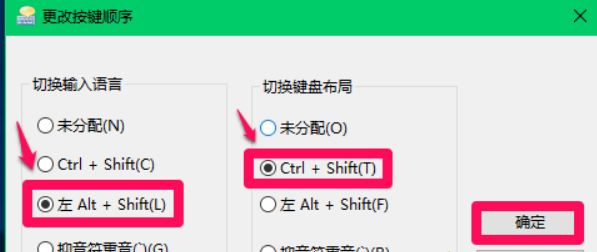
以上便是win10彻底清理系统盘的方法,有需要的小伙伴可以参照教程进行操作。
相关文章
- win10时间不准怎么办? 04-04
- Win10管理员Administrator账户开启方法 04-04
- win10蓝屏irql not less or equal教程 03-27
- win10系统总弹出需要新应用打开此ymsgr的解决方法 01-24
- win10待机死机有什么好的处理方法?要怎么解决? 01-21
- win10系统groove播放器无法使用怎么办?win10系统音乐groove无法播放修复教程 01-21
精品游戏
